The PlugCAM just keeps getting better. It’s inexpensive, sets up quickly, and has a simple mobile app. What else would you need for a killer security system? How about a super-powered FREE PC application?
It’s a little hard to find the PC app at the manufacturer’s web site, so here is a link to it. You’ll need a program that opens RAR files like 7-Zip.
Installation is easy, but when you run the software, you will get a scary nag message each and every time.
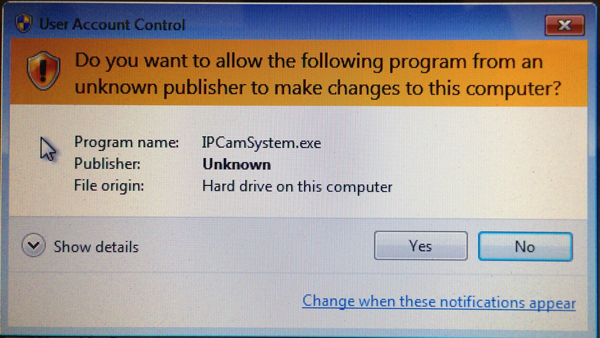
There doesn’t seem to be a way to disable this, but the good news is that just by clicking “YES” it goes away.
The main screen
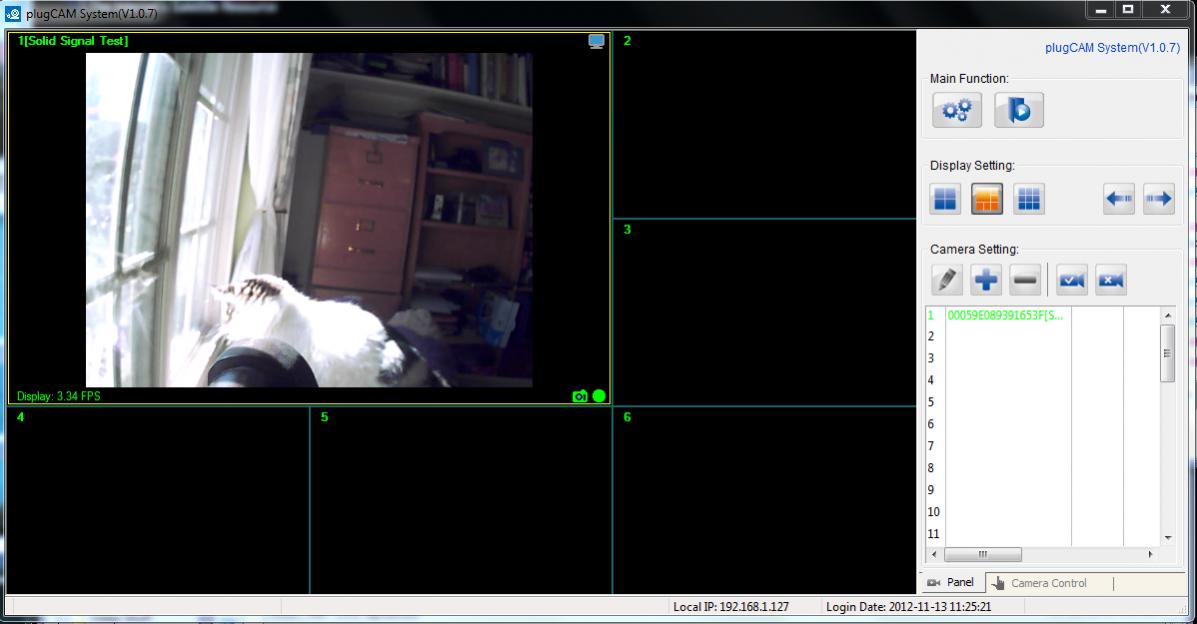
As you can see from the attached screenshot, the PC software is very powerful. It gives you a view of multiple cameras at the same time. Unfortunately it’s not always easy to understand but once it is set up, it works very well.
To add a camera, highlight one of the lines in the camera list (the white area at the lower right) and press the plus sign above the list. if you are in the same network as the camera, simply click the search button and the camera’s unique name should show up. If you have already given the camera a new password, type it in, otherwise type in the password found on the bottom of the camera. You can give the camera any name you want.
Once you have the option of looking at all your cameras in one of three ways using the three “Display Setting” buttons. If you want to look at a single camera full screen, double click on the image. To exit full-screen, push the ESC key on your keyboard.
If you right-click on an image, or highlight the camera’s number in the camera list then press the pencil button, you can edit the properties of the camera.

This is where it gets really powerful. You can set an alarm based on motion detection, where the camera will automatically take a picture or record video when it senses motion. You can even have the software send you an e-mail. Of course these options only work when the PlugCAM software is running, so if this is for a dedicated security system you would want to use a separate computer running the software all day. You can schedule recordings to take place at fixed times as well.
This feature worked really well in my testing. I pointed the PlugCAM out the window and it recorded cars passing by from about 100 feet (30 meters) away.
If you want a manual recording or snapshot, right-click on the image and choose “Manual Recording” or just press F4.
Additional camera controls are also available by clicking “Camera Control” at the bottom right.
The most important choices here are whether or not to show the time and the camera name. If you are automatically recording, you will want these to show up on the screen.
The PlugCAM software is designed to record one camera at a time, but if you want to record the whole matrix, you can use free software like Camstudio to capture whatever is on the screen. This little free program does a very decent job. The quality varies depending on the power of your computer.
Using an older computer that you may already have, and the 7-room PlugCAM system is really a lot cheaper than most security DVRs out there, and the simple fact is that there’s not a lot of difference between what you would get with those other systems and what you get with the PlugCAM. In fact, I was really impressed by how powerful this whole system is, considering the price. There aren’t that many security systems that include a smartphone app at all, and you have to pay a lot more to get them.






