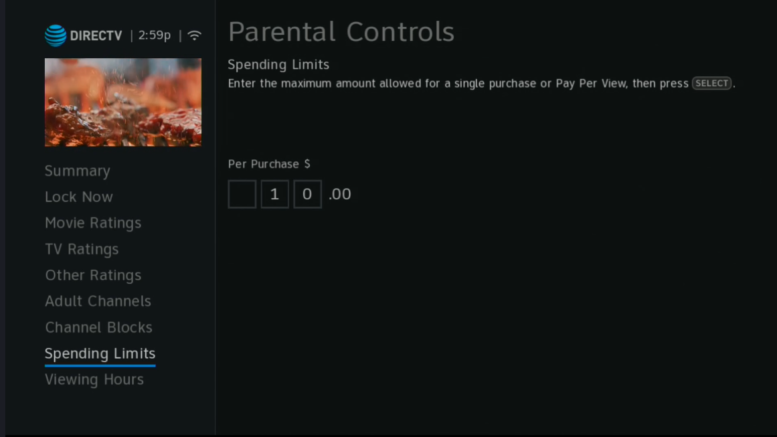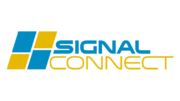It’s so easy.
DIRECTV gives you a full set of parental controls that you can use to keep your kids from watching anything you don’t want them to watch, and that includes pay-per-view. If you’ve recently come home and found that your child has bought the latest Marvel movie 16 times this month, each time for a fee, you’re probably ready to toss your DVR out the window. (Please don’t.) The good news is that you have control.
How to set spending limits
You can set spending limits from your DVR (except a Genie 2) or from any Genie client. If you have an HR24, the instructions are very similar but the screen looks like this:
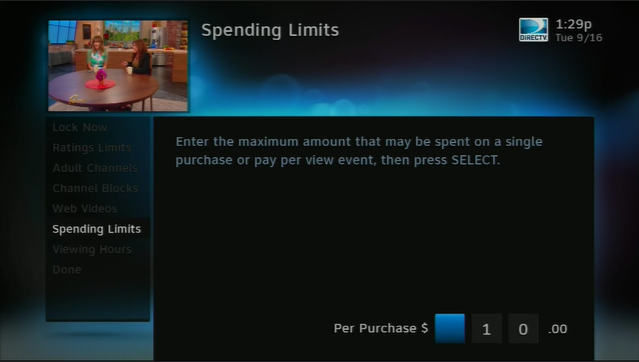
At your DVR, press MENU on the remote. Arrow down to Settings. (On the HR24 it’s Settings&Help.) Then arrow over to Parental Controls, then scroll down to Spending Limits. You can set a limit for how much can be spent on a purchase, and you can set that limit to $0.00 if you want. Unfortunately there’s no way to give a monthly spending limit, but this is an excellent start. The spending limit can be as high as $655 (an odd number to be sure, but that is far more than any single event anyway.) Or it can be as low as you want.
Make sure to Lock the screen
When you are done, Arrow up to “Lock Now” and set a PIN that you can use to unlock this screen. If you don’t do this, then your kids will be able to change the spending limit any time they want to. That makes this entire exercise sort of pointless. Set a four-digit PIN that you will remember but one that your kids won’t figure out.
A world of control awaits you
While you’re in the Parental Controls screen, take a look — you can lock out your child’s access to any channel, any rating, at any time. This gives you the ability to control your child’s viewing even when you’re not around. This article will give you full details on how to read ratings. It’s more than just G, PG, and R now… you can really get granular in the amount of control you have. And if you lock parental controls with a four-digit code that only you know (hint, don’t make it your child’s birthday) then you know you’re safe.
Also, be sure to set the parental controls on the DIRECTV App on any device your kids use. While you can’t buy pay-per-view events through the app, you can still get to a lot of on-demand content. Only you can decide if this stuff is something your kids should be watching.
Looking for a full tutorial on DIRECTV Parental Controls? Check this one out. It’s an oldie but a goodie, and the menus have changed just a little bit since it was written.
By the way, if you need to upgrade your DIRECTV system, or even replace a remote that’s seen a little too much use, check out the great selection at SolidSignal.com.