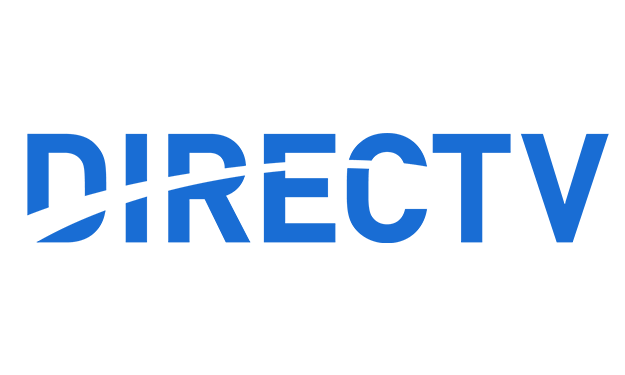About seven years ago, DIRECTV introduced the Genie Remote. Chances are you’re using one now… it looks like this:

This remote has been a big hit with most people because it’s simpler. It doesn’t have a lot of the buttons of the older remotes and instead it puts the buttons you actually use in a cluster at the top.
Good for everyone… but power users
Power users didn’t take to this remote right away because it doesn’t have all the flexibility of prior devices. For example you can’t use it to control anything but the DIRECTV receiver, really. You can use it to turn the TV on, and to control the volume on a TV or other audio device. That’s it, though. But, this remote is durable, lasts forever on a pair of batteries, and includes built-in RF technology to let you forget all about aiming. It’s slowly been accepted by the home theater community, at least for people who don’t use IP or Bluetooth remotes.
Yes, this remote will let you control the volume (but not power) of your home theater receiver or surround system. But people say they can’t do it. That’s because they don’t know the trick.
Before you start
You will want to have your remote programmed for RF mode. This tutorial takes you through it. You can also follow the steps on the screen when you press MENU, Settings, Remote Control, Pair/Program Remote. It’s the same thing. Essentially hold down MUTE and ENTER at the same time until it works.
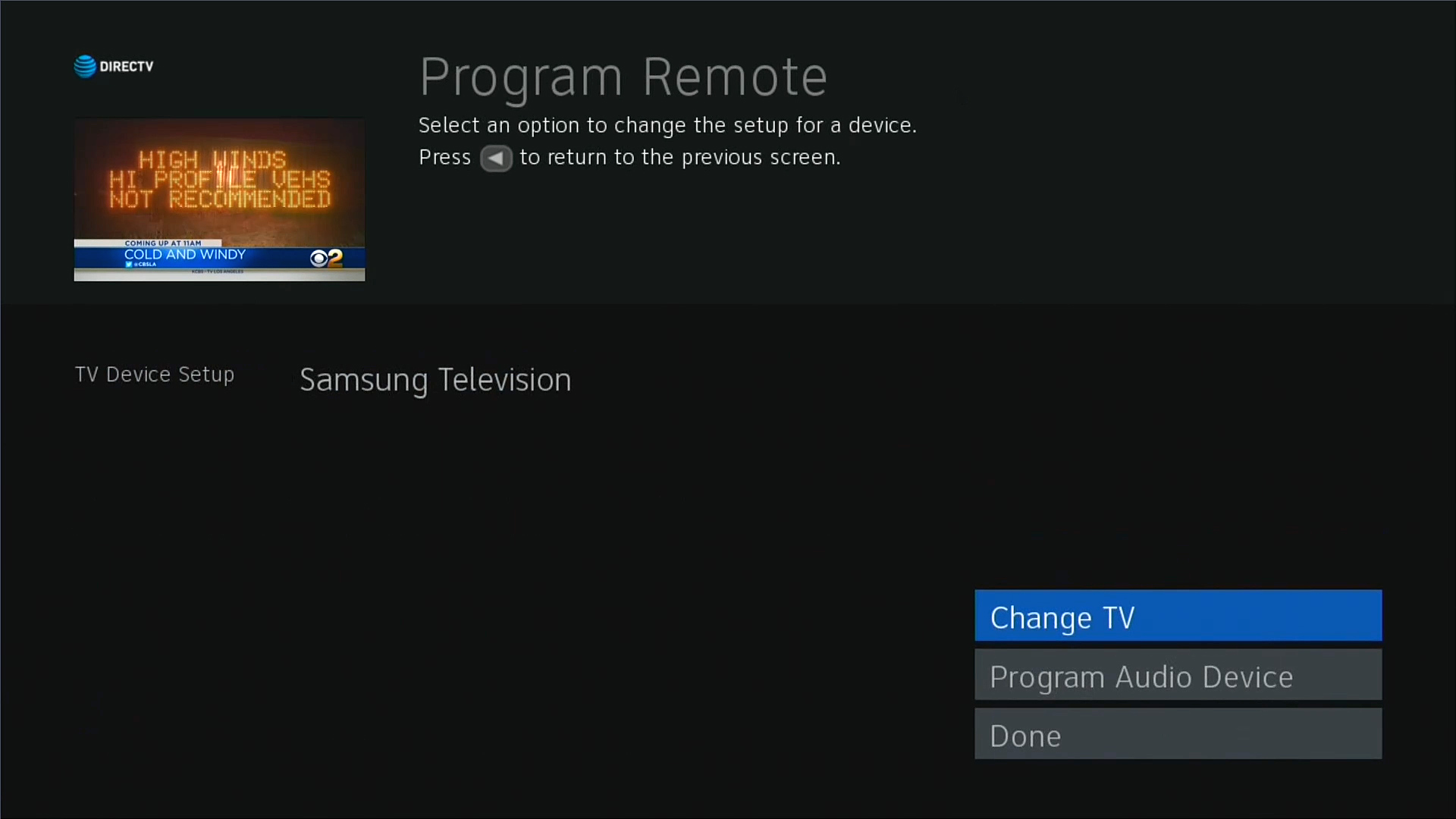
You also want to make sure your TV is programmed. A lot of times it will program itself as long as the TV is sending the right information down the HDMI cable. If it doesn’t, go to MENU, Settings, Remote Control, Pair/Program Remote, and choose Change TV. Choose the TV manufacturer. In most cases pretty much any code from that manufacturer will work. If it doesn’t, you’ll have to find your TV’s model number and key it in.
Here’s where it gets weird.
The problem is that you can program your audio device, but the volume control on the remote will still try to control your TV.
So, what I recommend is first programming an audio device you don’t have. Don’t spend a lot of time finding your actual device. Just pick literally the first one on the list.
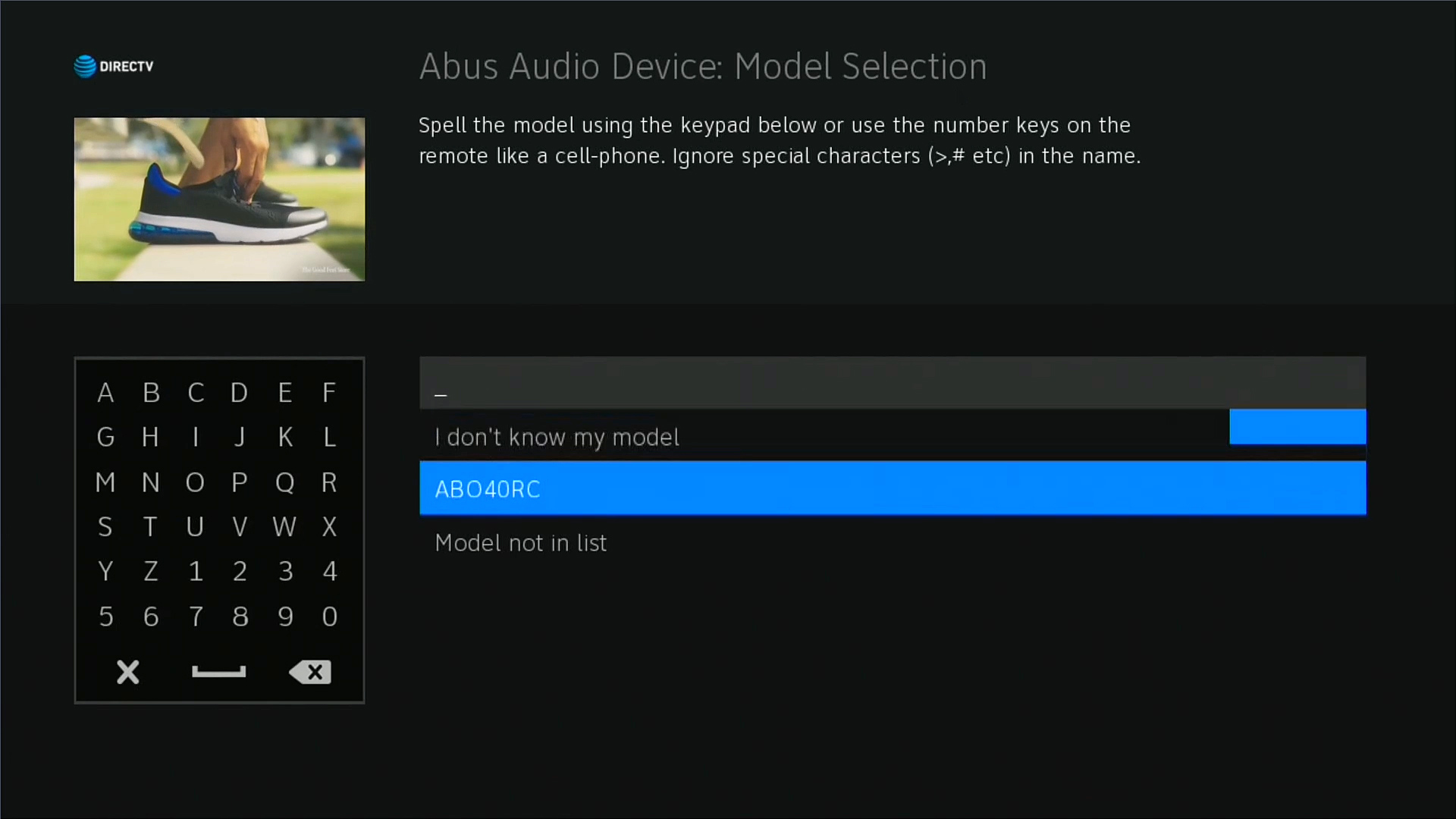
Here I chose an Abus AB040RC. But you can choose anything. Program that device and then choose “It worked.” Yes, I know it didn’t work.
The hidden menu option
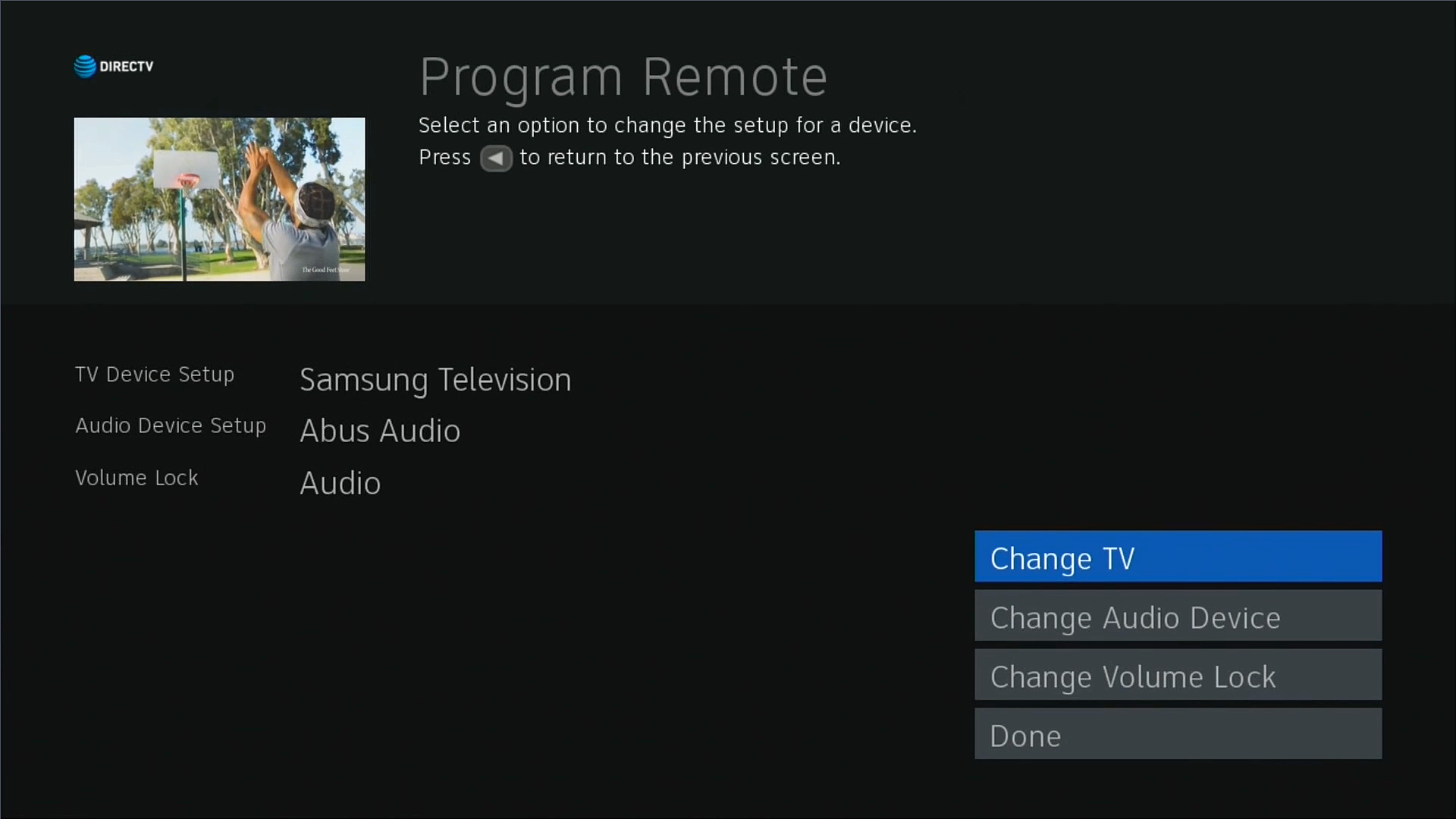
Until you actually program an audio device, you won’t get the “Change Volume Lock” option on this screen. You need to change the volume lock so it uses your audio device, not your TV. It should do this automatically but the problem is that most of the time, it doesn’t.
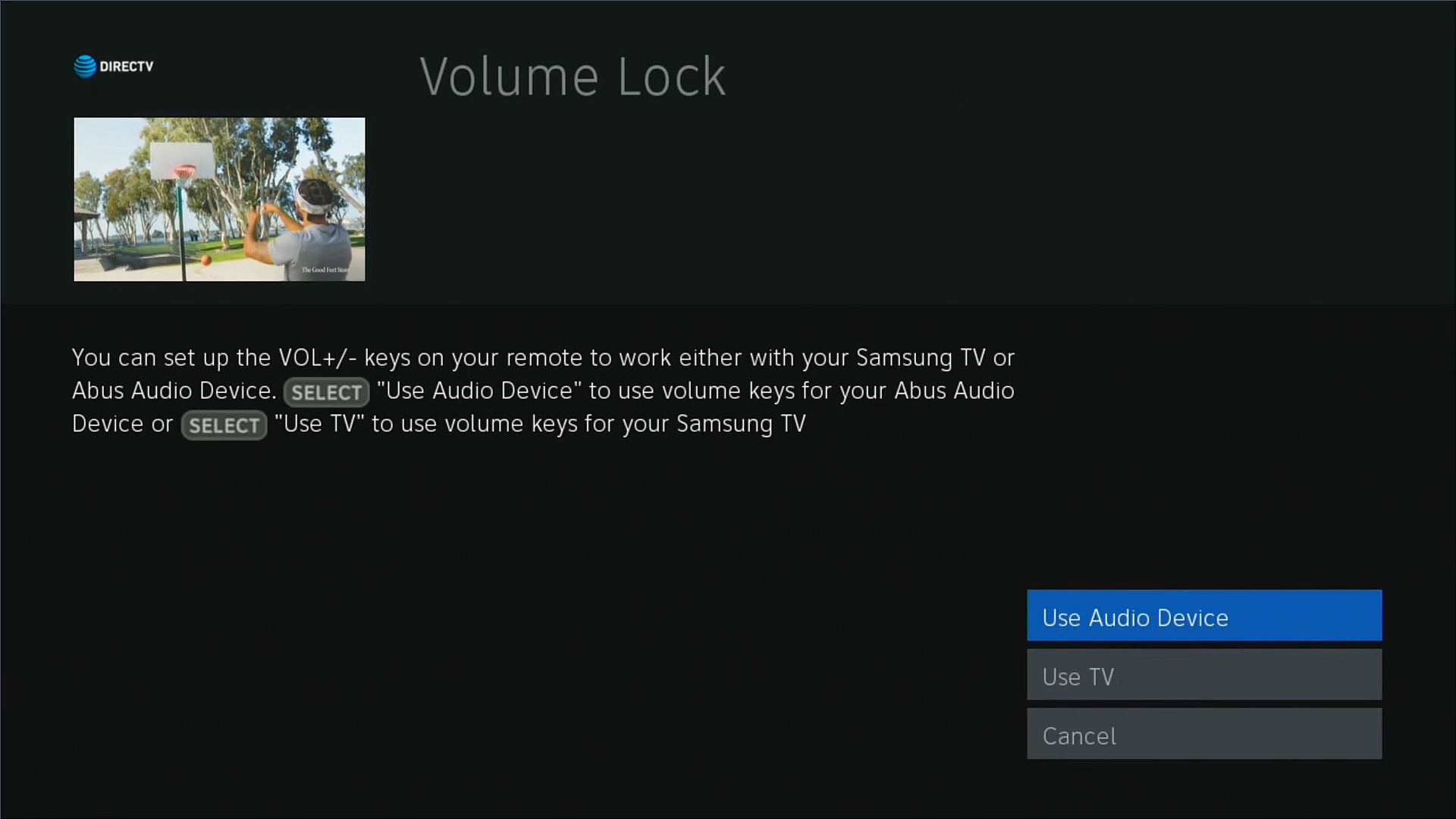
Make sure that you press SELECT on Use Audio Device or you really can’t go any further.
Programming your remote for your sound system
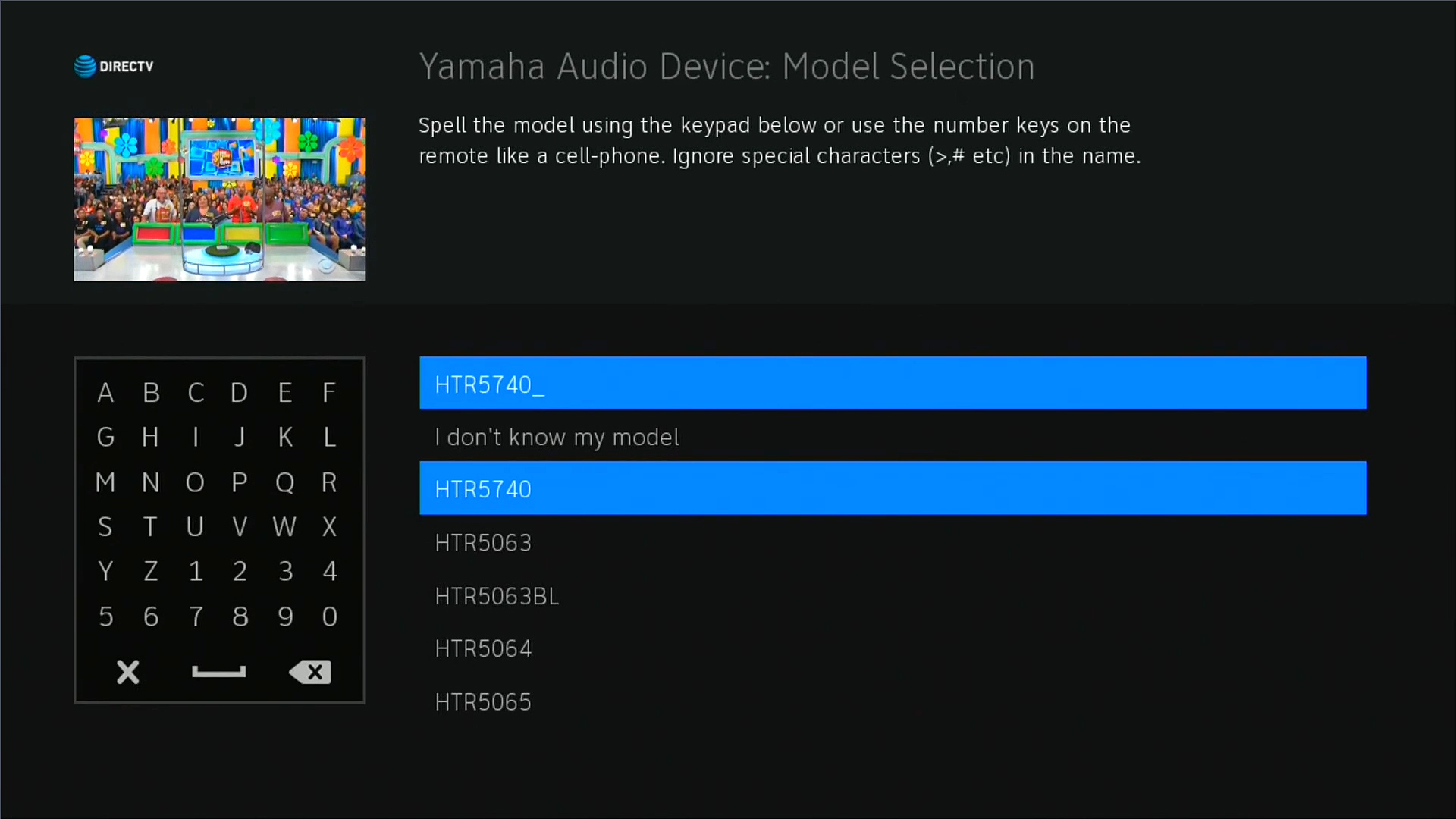
When you choose the model and brand of your sound system, you’ll probably have to type in the entire model number. In this case, I am programming a Yamaha HTR5740, but that model doesn’t show up on the list. I could say “I don’t know my model” but then I’d have to go through 100 codes to find the right one. Just search for the whole model name and chances are it will be found.
See it in action
I produced a video that takes you step by step in this process. It’s important that you do every step, but once you do it, it should be done until you get new equipment. The settings don’t disappear even if you need to change the batteries.
Shop for the best home theater gear
SolidSignal.com is your home for the best in home theater and DIRECTV equipment. You’ll find thousands of hard-to-find parts plus the best prices anywhere. Check our our great selection and if you need help, talk to one of our phone reps. We keep a full staff of technicians in our US-based call center and they’re all there waitin for you. Just call 888-233-7563 to get started!