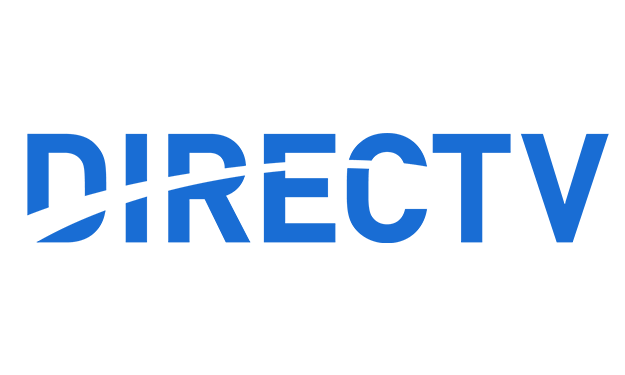This document is available in PDF format! Click here to download!
If your remote looks like this:
You can use this tutorial instead.
DIRECTV’s RC series remotes are powerful. So powerful that some of them can see through walls and doors, even cabinets. All it takes is a little time spent configuring them. If your DIRECTV system was installed by a professional, he probably did all the programming for you. If you installed it yourself or if you are putting in a replacement remote you may not know what all the steps are.
STEP 1: Determine your remote model
Most people have a white DIRECTV remote like the one above. However, there are several models of DIRECTV remote, each with slightly different capabilities. It’s important that your remote have an “R” as the last letter or second to last letter, as you see here:

This is an RC65RX. If it were an RC65R, that would be ok, but if it were an RC65X, that would not be ok.
If you have DIRECTV hardware made after 2013, including:
- HR44 Genie and H44 Genie Lite
- C41, C41W, and C61K Genie Clients
- 2013 or later DIRECTV-ready TVs

These receivers come with a Genie remote that works very similar to the X-series self-programming remotes. The earlier white remotes can be used in IR mode with the newer hardware, but they will not self-program even if you have an X-series remote.
STEP 2: Make sure your receiver is compatible.

Almost all current DIRECTV receivers will work with an RF remote. If your receiver is on this list, it’s all set for RF remote use:
- R15
- R16
- R22
- HR20*
- HR21
- HR22
- HR23
- HR24
- HR34
- HR44*
- HR54-*
- H21
- H23
- H24
- H25*
- H44*
- C31
- C41*
- C41W*
- C51*
- C61*
- C61K*
- THR22 TiVo*
That’s pretty much every receiver since about 2003 except the D-series SD receivers. There are a few receivers that need special attention:
HR20-100 and R15 DVRs: These specific models need a separate RF antenna, which you can get as part of a kit here:
DIRECTV RC65RBK Universal RF Back Lit Remote and Antenna Kit for HR24 and other receivers (RC65RBK) from Solid Signal)
H25 receivers: These receivers need a special RF antenna different from the one above. Here’s the link you’ll need:
DIRECTV H25RFANT RF Remote Dongle Adapter for the H25 (H25RFANT) from Solid Signal)
Genie, Genie Lite and Genie Clients: These boxes will only do RF with the supplied RC71, RC72, or RC73 remote.
THR22 TiVo: It is possible to program this box for RF but it’s completely different from the procedure for the other boxes.
DIRECTV-Ready TVs cannot be programmed for RF mode.
STEP 3: Use the menus
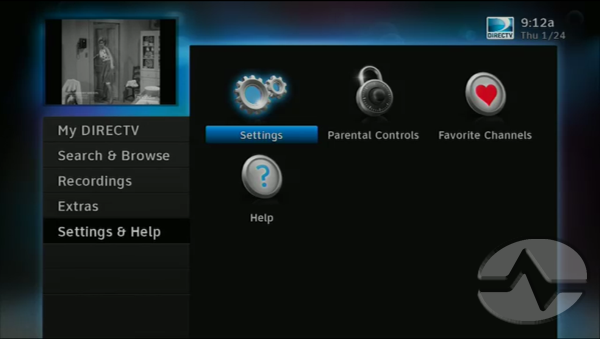
Start by pressing {MENU}, then arrow down to “Settings & Help,” then press {SELECT} once “Settings” is highlighted.
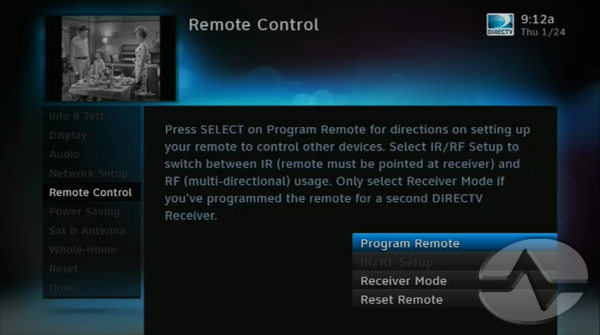
Arrow down to “Remote Control” and press {SELECT} then, with “Program Remote” selected, press {SELECT} again.
STEP 4: Programming
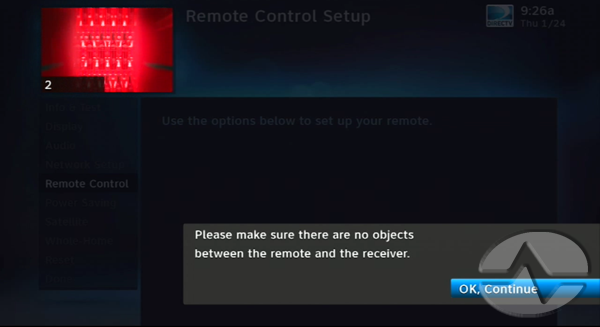
If you have a self-programming remote, you should see this warning message pop up on screen. If you don’t see this message, that just means your remote isn’t self-programming, which is fine. If you need to, press {SELECT} to continue.
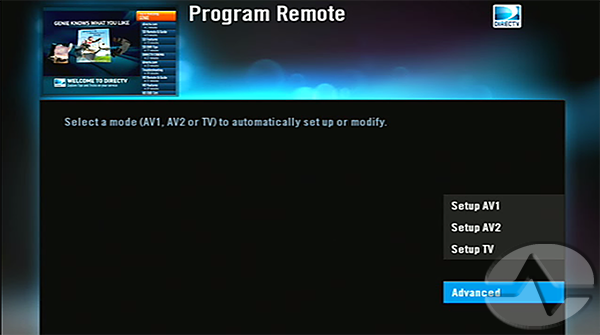
Arrow down to “Advanced” and press {SELECT}.
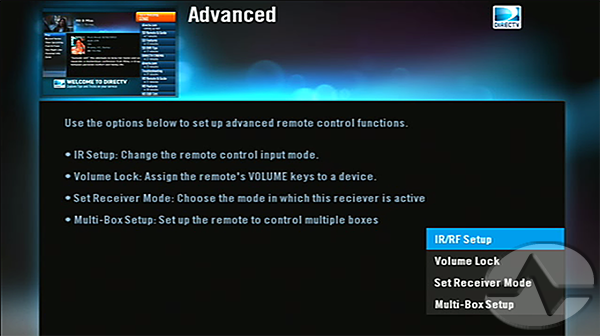
Make sure “IR/RF Setup” is highlighted and press {SELECT.}
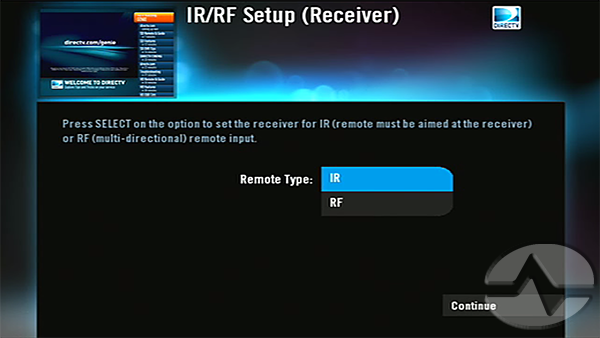
Here’s where it gets confusing. This screen is asking you to highlight what you want the remote to be, not what it currently is. Even if your remote is in IR mode, this screen can say “RF” because the receiver is thinking a step ahead, trying to guess what you want. If you need to change it, press {SELECT} and make sure it says “RF.” Then press {SELECT} again.
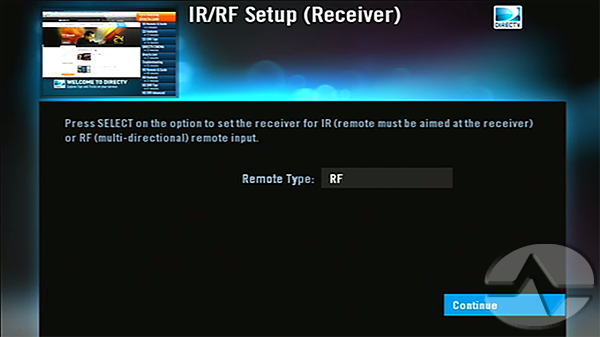
With “Continue” highlighted, press {SELECT} again.
Your screens may be different if you are using the new Genie user interface, but the steps are basically the same.
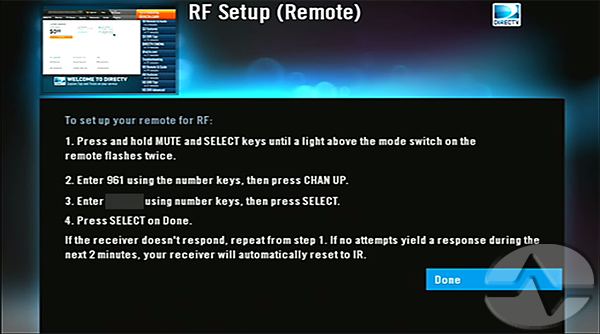
On most receivers, you will see a screen similar to this one. (Genie users have it easy… the remote will program itself for RF.)

The goal here is to follow the steps:
- Start by pressing {MUTE} and {SELECT} at the same time,. You’ll need to hold them both down for about 3 seconds, until the light flashes twice.
- On the remote, press 9 6 1
- Then, press the 6 numbers shown on the screen. They will be different for every receiver.
- Press {CHANNEL UP} then {SELECT}
At this point, if you press {SELECT} again, you should exit this menu. If you don’t, try again.
If it doesn’t work
If it doesn’t work at all, leave the remote alone for 2 minutes. Everything should reset itself.
If that doesn’t fix things, use the front panel of the receiver. Start by pressing {MENU} and use the arrow keys to go through the steps shown in step 3 and 4, but go through the setup for “IR” instead of “RF.”
If that still doesn’t fix things, go through the same menus on the front panel of the receiver but in the remote setup, choose “Reset Remote” and follow the instructions on the screen. This will erase all your customizations (like your TV model) so it should be the last thing you try.
Here’s a video for older DIRECTV receivers: