Here’s one of those tips I wish I knew 18 months ago. But, it’s never too late to learn.
If you’re working from home, you might be struggling with a 14″ or 15″ screen, as opposed to the multiple large screens you’re used to at work. Sometimes it’s good to just have that extra space to put unused windows. Sometimes it’s just nice to zoom with people on a larger screen. Luckily, you probably have this ability and you didn’t even realize it.
Wireless monitors are real and you probably already have one
There’s a good chance that if you have a smart TV, it can be converted into a wireless monitor. TVs with Roku software, as well as those from Samsung, LG, and other high-end TV makers generally have this feature. Any TV that runs Android TV or Google TV probably does as well.
See, about 10 years ago, TV makers knew that people wanted to project wirelessly. Computer makers knew it too. They just didn’t know how it was going to be done. Apple came out with AirPlay, Google came out with “casting,” and there were other systems like WiDi that promised this same functionality. Microsoft baked some of this into Windows, and Google did the rest. You’ve had this capability this whole time and you didn’t know it.
Option 1: Windows’ built-in capability
Windows 10 and above have the ability to use wireless displays. It’s so simple, too.
Start by making sure the TV you want to use is turned on and connected to the internet. Then press the WINDOWS button and P on your keyboard at the same time. At the upper right of your screen you’ll see something like this:
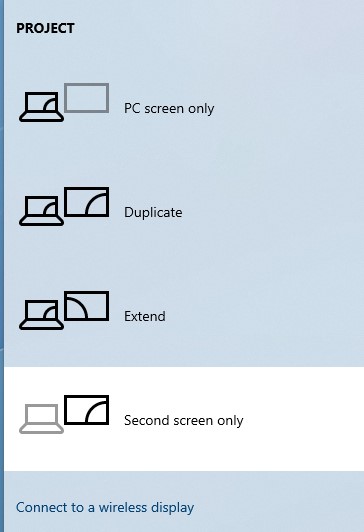
Click that option at the bottom, that says “Connect to a wireless display.”
You’ll see a list of all the TVs that will work for wireless displays. Choose one. You may be prompted to enter a code on the TV or to choose “allow” to let it happen.
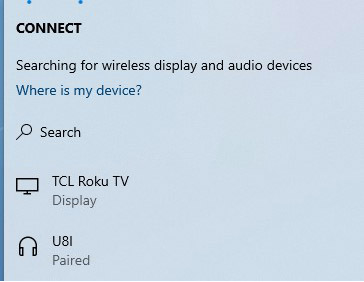
Here you see I have a Roku TV which can be used as a wireless monitor. This screen also shows me other wireless devices I have connected, and you can cast audio as well as video.
Generally this “just works.” If it doesn’t, check that the TV is connected to the internet, and on the same wireless network as your computer. That’s usually all it takes.
Option 2: Casting using Chrome
This option doesn’t work as consistently, but it does work sometimes. Google Chrome can work with any Android TV, Google TV, or ChromeCast device. It works with other devices as well… sometimes.
First, make sure the TV is on and connected to the internet. Then, launch Google Chrome.
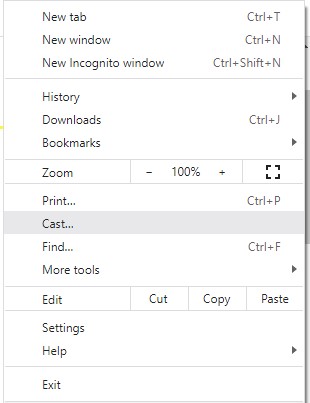
Press the “three dots” menu at the upper right of the browser and choose “Cast…” which will bring up another menu.
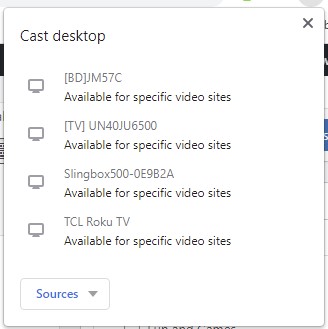
Make sure that you click “sources” and choose “cast desktop.” This will give you the ability to cast the entire screen. Then, click on the device you want to cast to.
In my experience, this works best with Google devices, and doesn’t work as consistently with non-Google devices. If you see the message (as I did) “Available for specific video sites” then it’s not going to work.
The benefit
First of all, you can really see who you’re zooming with. Also, if you use the Windows method, it can be configured to work as a second monitor, so you can put some things on that monitor while you continue to work on the main laptop screen.
Now, I’ll admit that the connection is a bit slower than it is with a wired monitor, but it does work. You wouldn’t want to do it for gaming, but if you want to keep a spreadsheet open on a second screen, it’s perfect.





