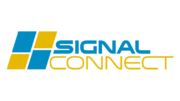Because, GenieGO is so… last year.
When DIRECTV discontinued their GenieGO external unit, a lot of people wondered if they would ever be able to offload content to their mobile devices again. DIRECTV’s mobile apps have access to much of the company’s on-demand library plus over 120 channels of live streaming, but that doesn’t help when you’re on a plane, out of internet range or about to go over your data plan. For that, you really want to be able to put content on your device and take it with you. Amazon and Starz now allow offline copies of their content for up to 30 days, and DIRECTV always had that capability with its GenieGO box. Unfortunately, you can’t buy one anymore.
The good news is that if you have a DIRECTV HR44 or HR54 Genie DVR, this capability now comes baked in, along with some new extras that make the process even better. The Genie DVR can prepare your recordings ahead of time, meaning that when it comes time to move them to your mobile device it only takes about 1 minute for every hour of content you want to move to your device. You also get the ability to stream recorded content straight from your DVR without offloading it, if you have a good internet connection.
This document is available in PDF format! Download it now!
Special thanks to the test team at iamanedgecutter.com for pre-release testing!
Setting up Mobile DVR on your Genie
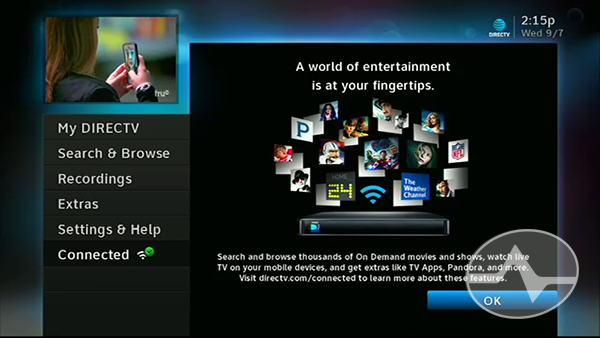
Setting up Mobile DVR is super easy. It starts with making sure your receiver is connected to the internet. If you aren’t sure, press the {MENU} button on your remote and if you have a check mark and a green circle on the bottom left, with the word “Connected” then you are all set there. If you need a tutorial on getting connected, check out this one… it will take you through everything you need to know.
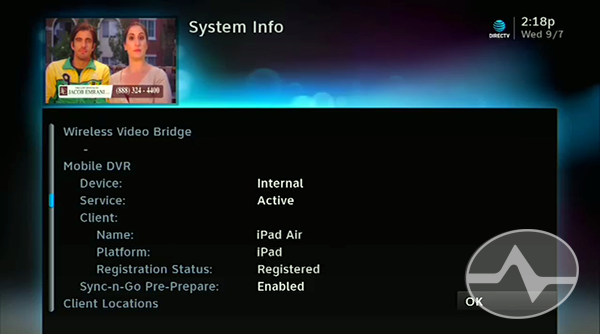
The software upgrade to enable Mobile DVR is still rolling out across the nation as of September, 2016. If you’re not sure you have it, press {MENU} then go to Settings & Help, Settings, Info & Test, and highlight “More System Info.” This will give you more information than you thought you ever needed to know about your device. Scroll down with the arrows or channel buttons on your remote and you’ll eventually see the section on Mobile DVR. Here you see that it is active and one device is registered.
Setting up Mobile DVR on your device
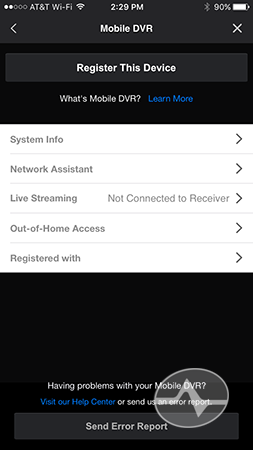
Setup on the mobile device is also easy. The screen captures for this section are from an iPhone, but the process is the same for other devices. You will need to be on the same local network as the DVR, in other words you need to be at home.
Start by going to the DIRECTV apps Settings. On a tablet this is the gear icon at upper left, and on a phone it is at the bottom of the hamburger menu (the three lines at upper left.) Go to the Mobile DVR settings and tap “Register this device.”
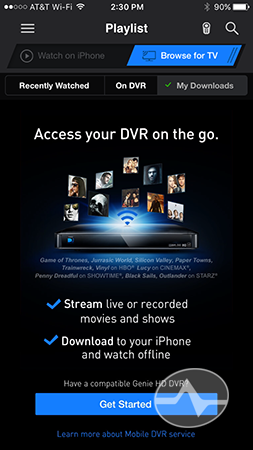
You get this nice little splash screen where you can tap “Get Started.”
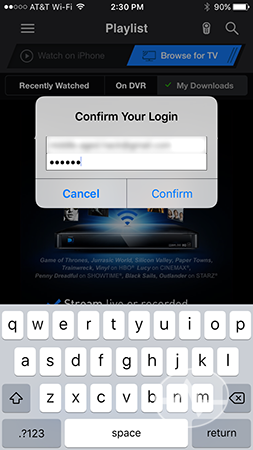
You’re asked to log into the app one more time with your account email and password. This is the same username and password you use at DIRECTV.com.
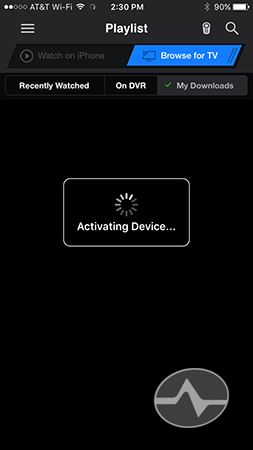
There can be a period of about 30 seconds while everything is getting registered and set up.

Once everything is set up you’ll see a screen like this one (Note: we’re now looking at the tablet version.) If “Auto Prepare” isn’t set to “on” you’ll want to change it to “on” so that you’ll be able to get those fast transfer times.
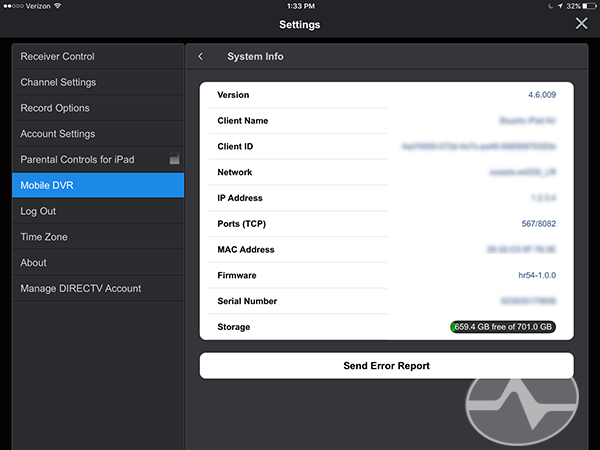
Tapping on “System Info” gives you a bunch of information you don’t need to know and… here’s something interesting… at the bottom you get an ACTUAL free space indicator for your DVR. No more “73% free” business… you actually can see how much space is used by your recordings, and you see that on the Genie, about 300GB is used for operating system, stored programs, etc.
Using Mobile DVR
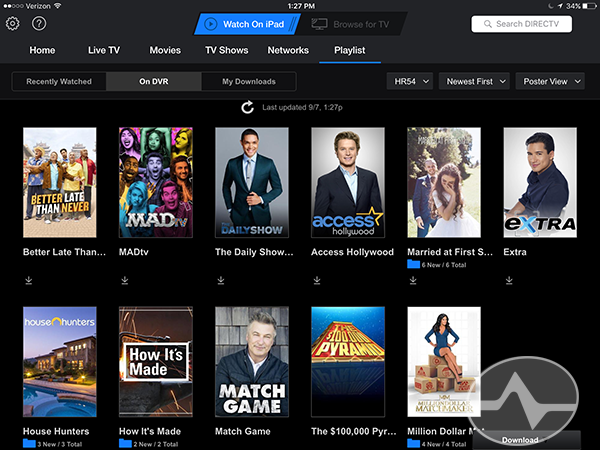
If you’re familiar with DIRECTV’s app, you’ll be streaming and watching in no time. Make sure you’re looking at the playlist by tapping “Playlist.” Then make sure you tap on “Watch on iPad” and you’ll see a list of all the programs you can either download or stream. Note that due to contractual issues, not every program can be downloaded, but most can.
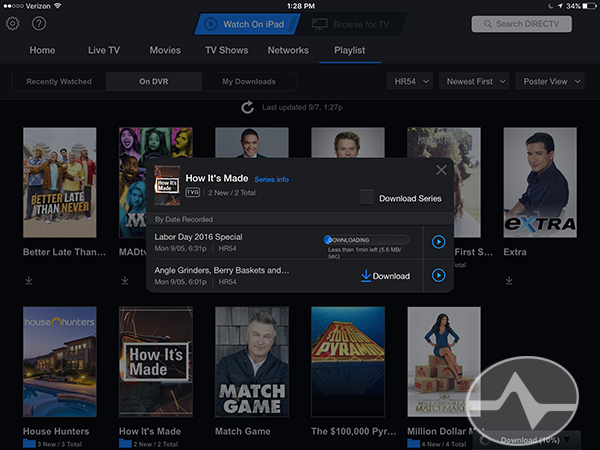
Tapping on a program’s image lets you see which episodes are there and lets you stream or download. If you are in the same network as your receiver, you can download the program to your device. It takes about one minute for every hour of programming and you don’t need to wait for one to finish to start another. They’ll just go in order.
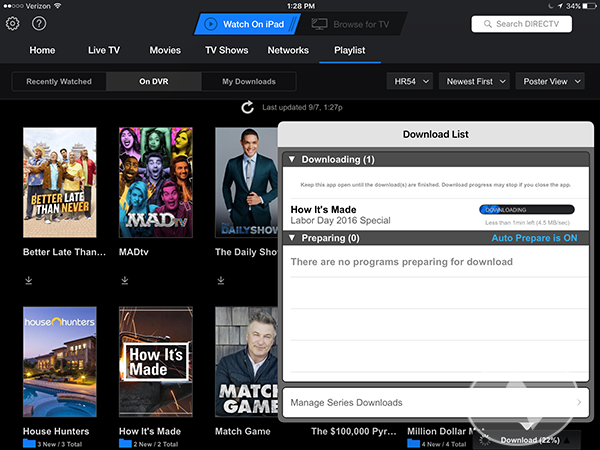
Here you see a popup that shows all the programs either preparing for download or downloading. This screen pops up when you tap the “Download” area at lower right.
When a program is finished transferring, it can be played by tapping on “My Downloads.” It will be listed and there will be a play icon next to it.
Playback is the same experience for live streaming as it is for downloaded content, so let’s look at those together.
Live Streaming using Mobile DVR

If you have decent internet speed and you didn’t remember to download a program, you can stream it live from your DVR. Tap the play icon next to any program in the playlist and it will begin to stream.
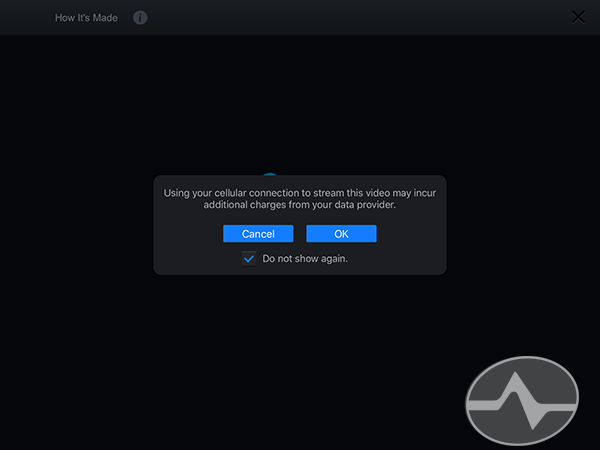
Yes, of course if you’re on a cellular connection you will use up your data. This isn’t a problem for people who have bundled AT&T Wireless with DIRECTV because you have unlimited data (as of this writing.) Luckily this message only pops up once.
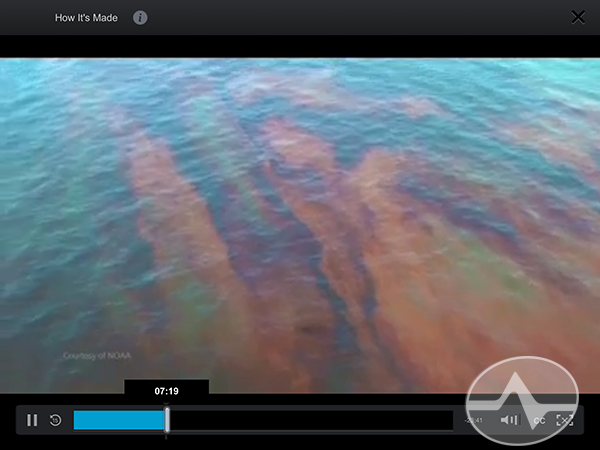
Navigating through the program is just like watching any other video content in the app and scrubbing can be done with a simple drag operation on the bar at the bottom.
Live streaming worked very well in tests with an LTE connection. The initial loading took about 5 seconds and then playback was smooth and clean. Jumping from place to place in a stream caused about 5 more seconds of buffering. While it may be a little difficult to skip commercials using this technique, it is certainly fast enough that you don’t have to just wait through them.
Tapping on the “X” icon at top closes a recording, while tapping on the similar “X” icon at bottom takes the recording out of full screen mode. At this time, the app does not support the iPad’s ability to show video in a corner window.
Let’s talk about the quality
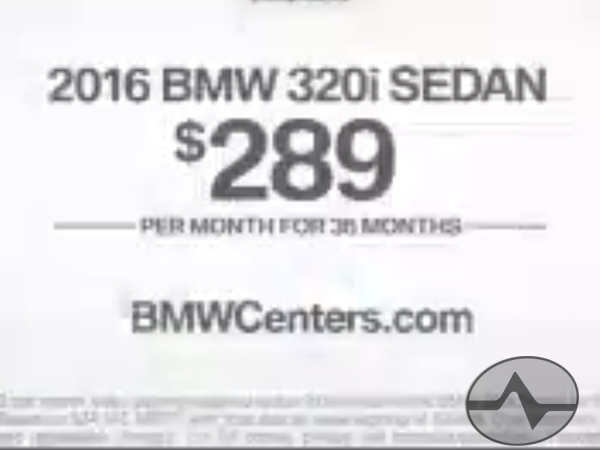
The one potential thing you might not like here is the quality of the video. Whether you stream or download, you’ll get a strictly standard-definition experience. This screen capture gives you a good idea how bad it can get sometimes. Obviously if you can stream it straight from DIRECTV’s servers you’ll get a better experience.
So let’s be honest here, the video isn’t fabulous. But lower quality means you can fit more video on your device and if you’re streaming, it will not spend as much time buffering. There’s no reason DIRECTV couldn’t improve this in future releases, but it’s fair to say that the quality could improve. Still, if you’re looking to load up your tablet with 15-20 hours of content while you’re traveling, you’ll be glad for the low-bandwidth downloads. I’ve found a 32GB iPad can hold no more than 6ish hours of HD content, and that’s not enough for the average trip.