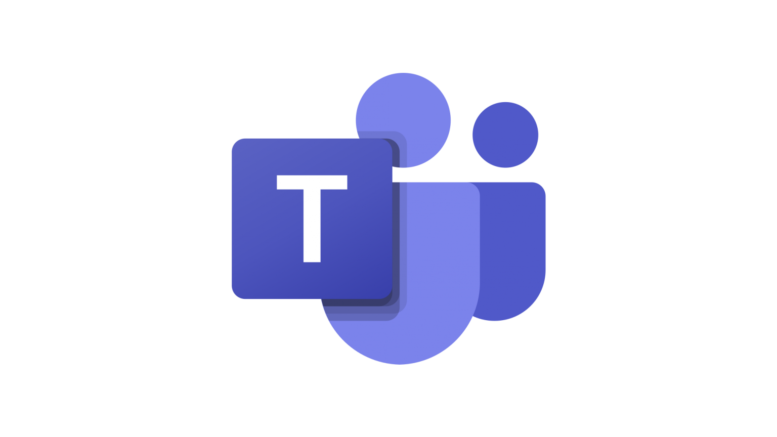Zoom’s dominance over our lives just may be starting to wane. Unfortunately it’s not because we’re all returning to work. Remote work is here to stay in some places, and in others it’s just one option as workplaces cautiously reopen. Zoom’s reign is slipping because, as I predicted, Microsoft and Google are fighting back. Improvements to Google’s Meet product and Microsoft’s Teams product, combined with the extra security and control these apps give, are driving Zoom out of the workplace.
There are a few problems with this. Zoom still has more features than either Meet or Teams. And, as anyone who’s used Teams will tell you, the camera just isn’t as good on Teams as it is on Zoom.
How could this be? It’s the same camera
Yes, it’s the same camera. But clearly Zoom is doing some post-processing to make the image look better. Teams isn’t. A lot of people have complained that they look dark and brooding on Teams, especially in rooms that are a little darker.
Going into the settings for Teams doesn’t help at all. Why? Because there really aren’t any.
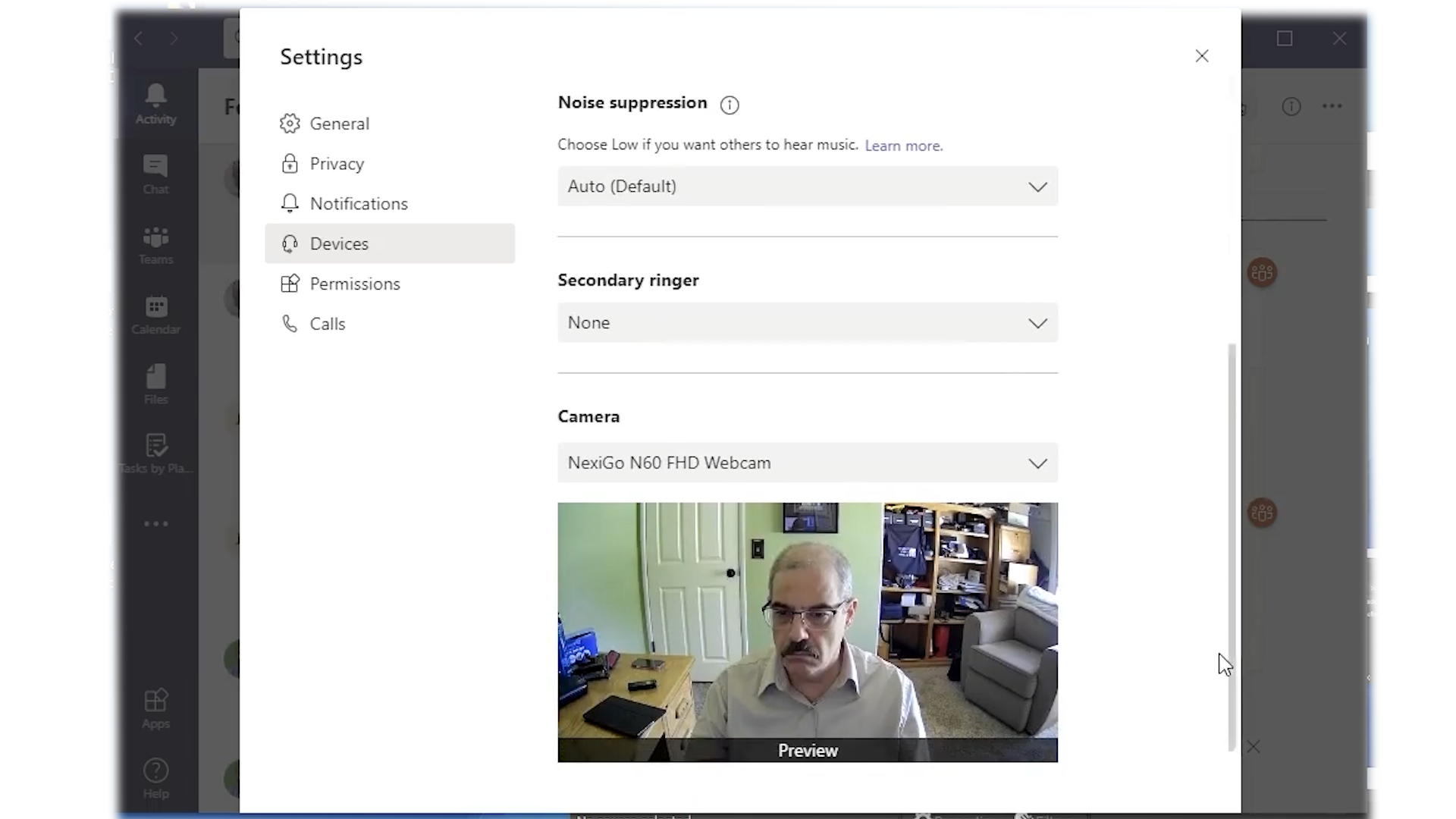
You get a video preview and that’s about it. It’s frustrating because you know that there have to be some controls somewhere.
You’re right, there are some controls somewhere. Just not where they should be.
After a lot of experimenting, I discovered that there is an incredible set of controls for Teams video, but strangely they’re not in Teams. They’re in Skype.
Whaaaaaaa?
You remember Skype, right? You probably tried it a few times a decade ago and decided it really wasn’t that good. Guess what? It’s still around, and it’s still not that good. It’s not clear why Microsoft keeps this dinosaur around since Teams is just as good. At least they give Skype away for free with every copy of Windows. That’s about what it’s worth, anyway.
What I discovered was that Skype has some serious adjustments for your camera. I’m guessing maybe they are there because webcams weren’t that good even a few years ago.
And what’s weird is that if you make these changes in Skype, they affect the way Teams processes the camera. Yeah, they’re all Microsoft products, but that’s about the end of the similarity. But there has to be something common in the way they process video, and Teams definitely respects the settings you put into Skype.
Here’s how you do it
Start by launching Skype. It’s already installed on your computer. If you need to install it you can get it from the Windows store, but you won’t have to because it’s really already there and you never realized it. Go ahead and search, I’ll wait.
When it launches, you’ll need to sign in with a Microsoft account. If you have a PC at home, you have one. If you have a Hotmail or Outlook.com account, or if you have a copy of Microsoft 365 for the kids, you have one. Even if you don’t have one, they’re free, just sign up for one. You’ll never use it anyway.
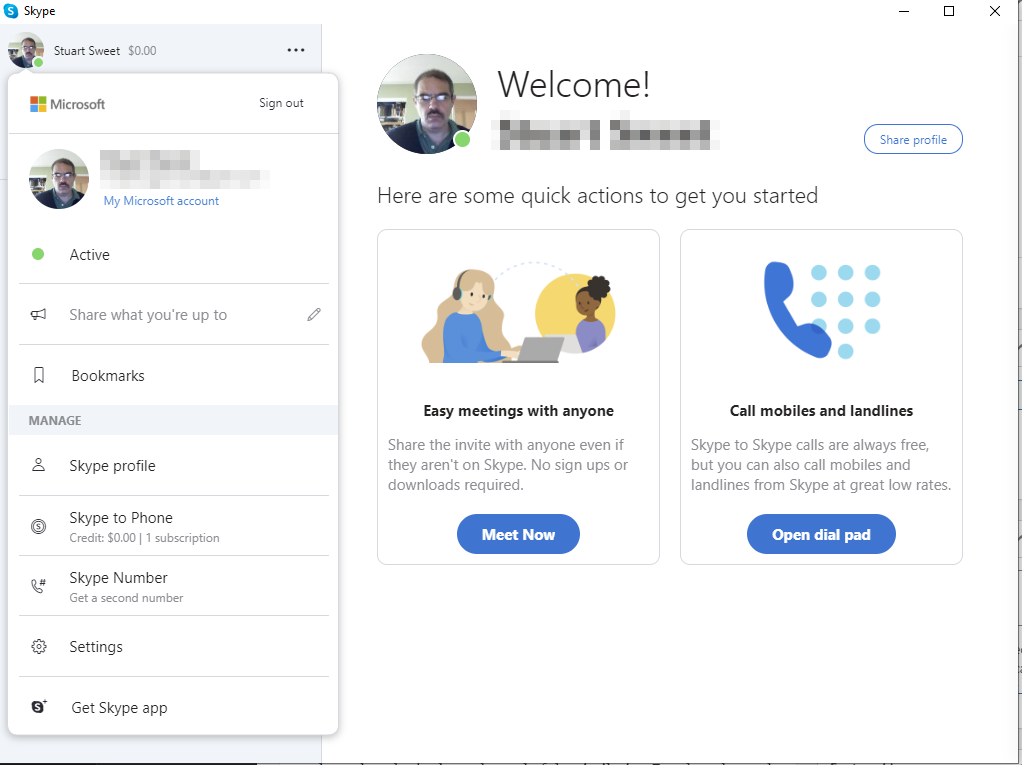
Click on the upper left corner and choose settings.
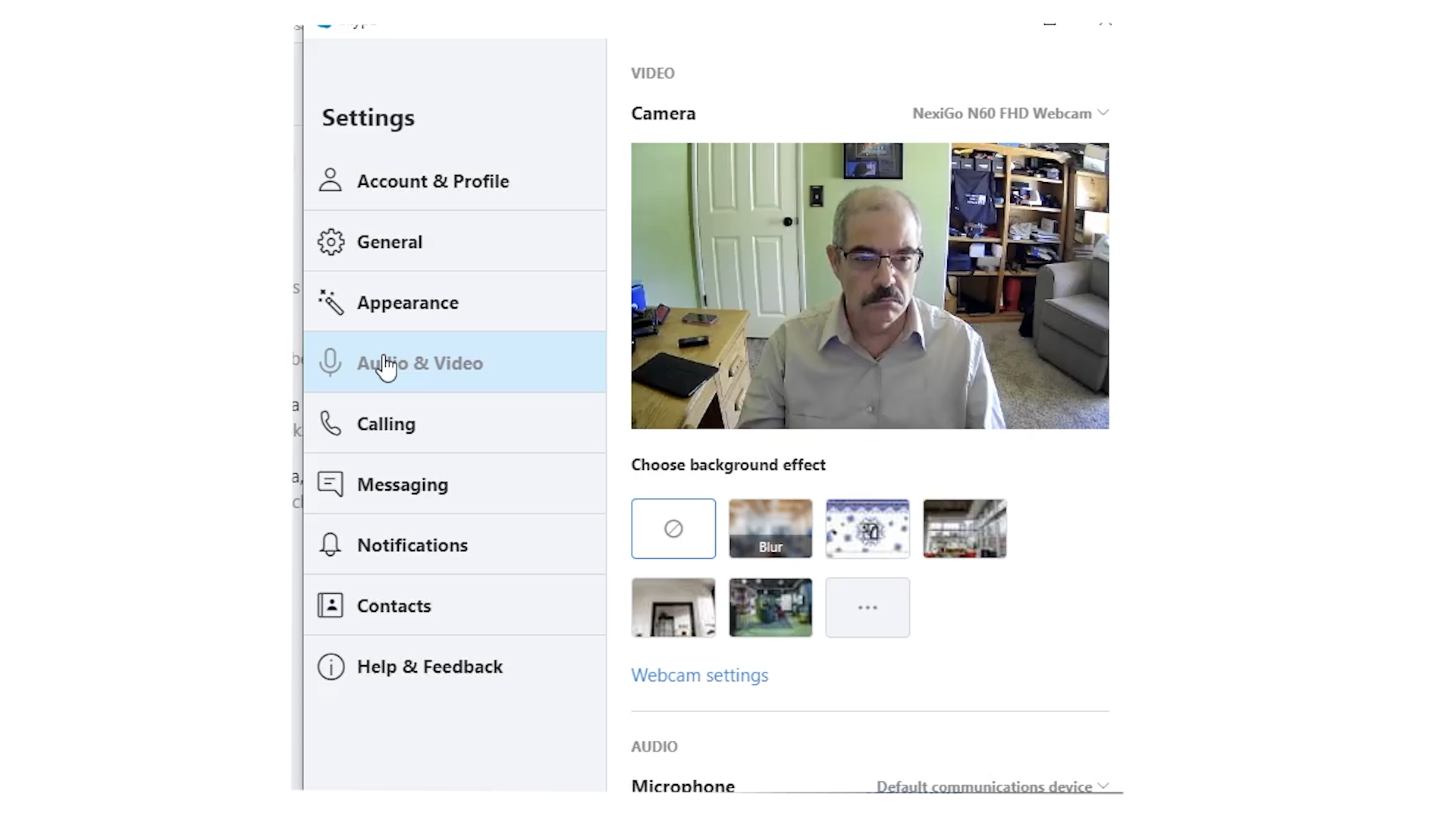
Choose Audio and Video and then click Webcam Settings.
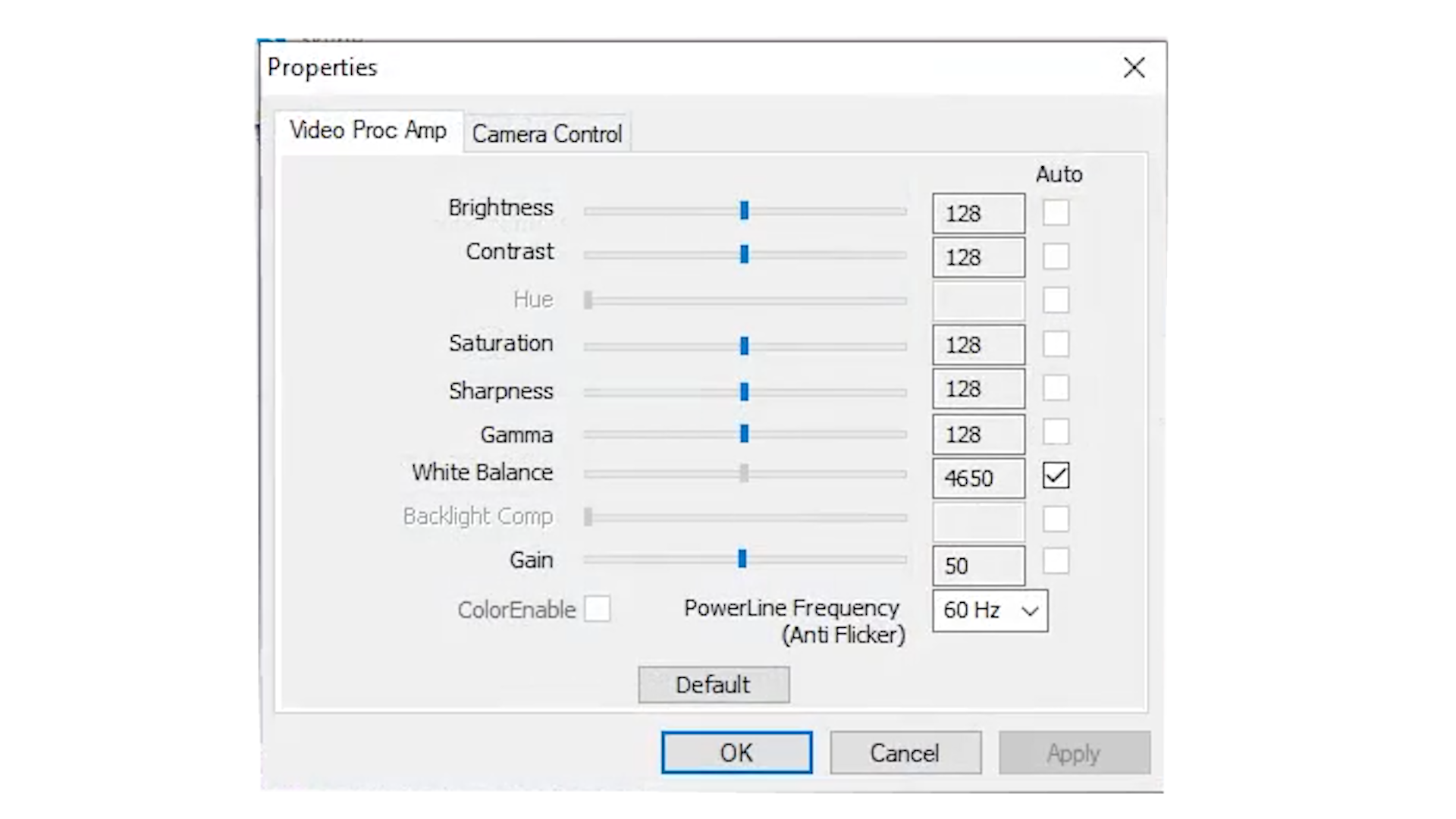
From there you’ll get this screen. Adjust away. Here’s a hint: this screen generally covers up the live webcam preview, but you can rearrange things or select the other Skype icon on the taskbar to see what you’re doing.
The “Camera Control” tab is also there and looks like this:
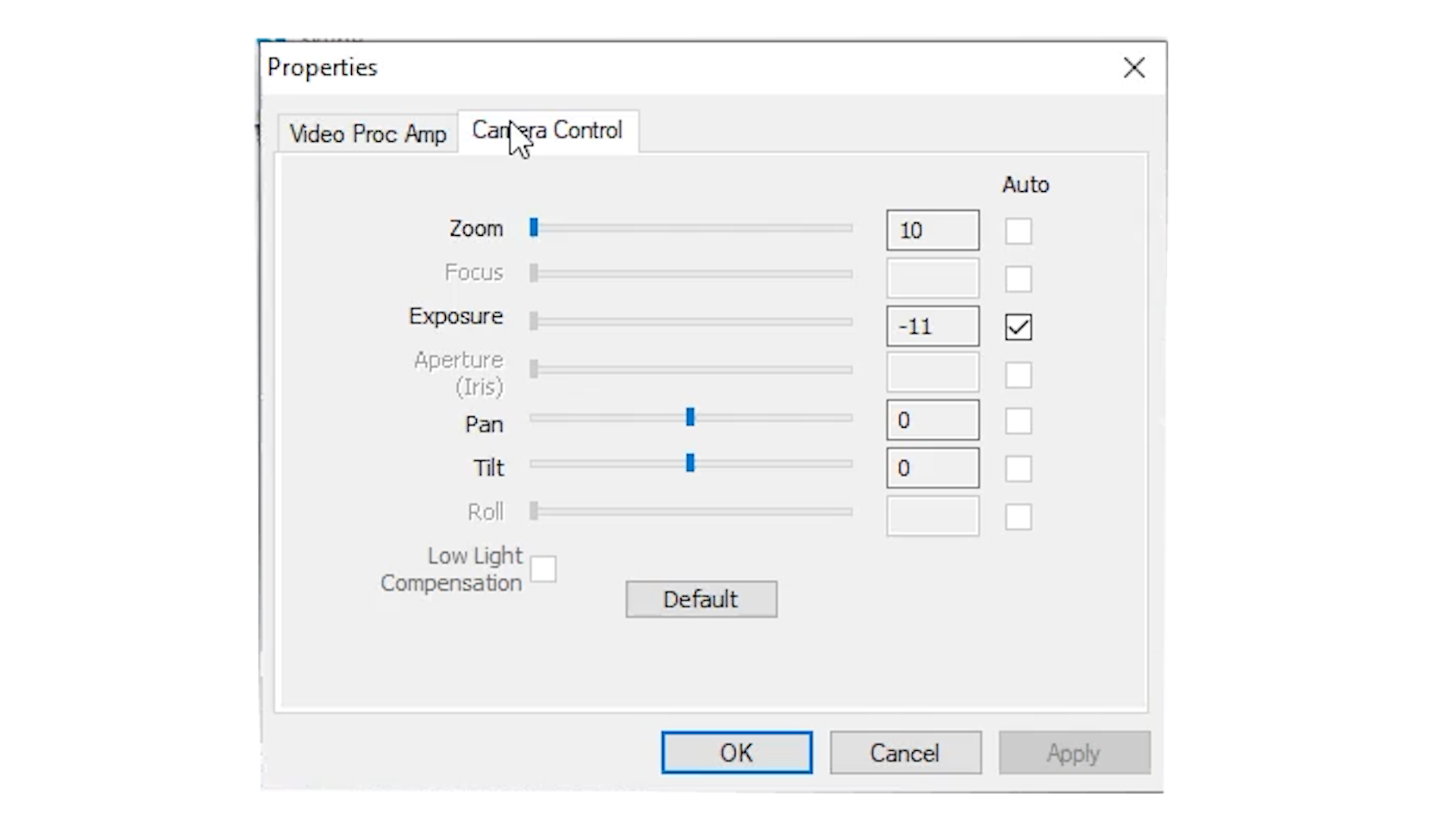
Here you get access to a digital zoom. This is great if you have a webcam with a really wide depth of field and your office is a mess. You can zoom in so the stuff in the background isn’t as obvious. I find this is a better solution than “Blur background” since that isn’t always implemented real well in Teams.
Remember when you are done, press OK and exit Skype.
And boom, there it is.
When you launch Teams, you’ll find that the video quality is a lot better. If it’s still not perfect, you can make more adjustments in Skype. Just remember you can’t have the camera on in both places so quit Teams video before making adjustments in Skype.
If you’d rather see this tutorial in video form, you’re in luck:
The big question
If you’re like me, you’re asking the big question which is, why can’t Microsoft just put these adjustments into Teams. They could. They absolutely could. And I don’t know why they haven’t. I think that Teams still isn’t really fully baked as a video chat client. It’s a great piece of collaborationware but no one expected how important video chat would be in our world. I’m sure that Microsoft could put a billion dollars into evolving Teams quickly, and I’m not sure why they haven’t. But as someone who’s been using it for the last 9 months or so, I can tell you it’s a lot better than it was, and I expect that they’ll get there sooner or later.
UPDATED: Teams makes some improvements
Since I wrote this article, Teams has introduced some changes to its app. Previously these settings only worked if you had a Microsoft webcam but now they seem to work with every webcam.
Start by clicking the three dots at the top right of the Teams window and choosing “Settings.”
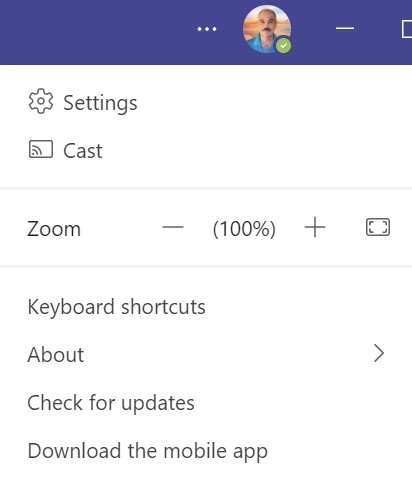
Then go to Devices and scroll down to “Camera.”
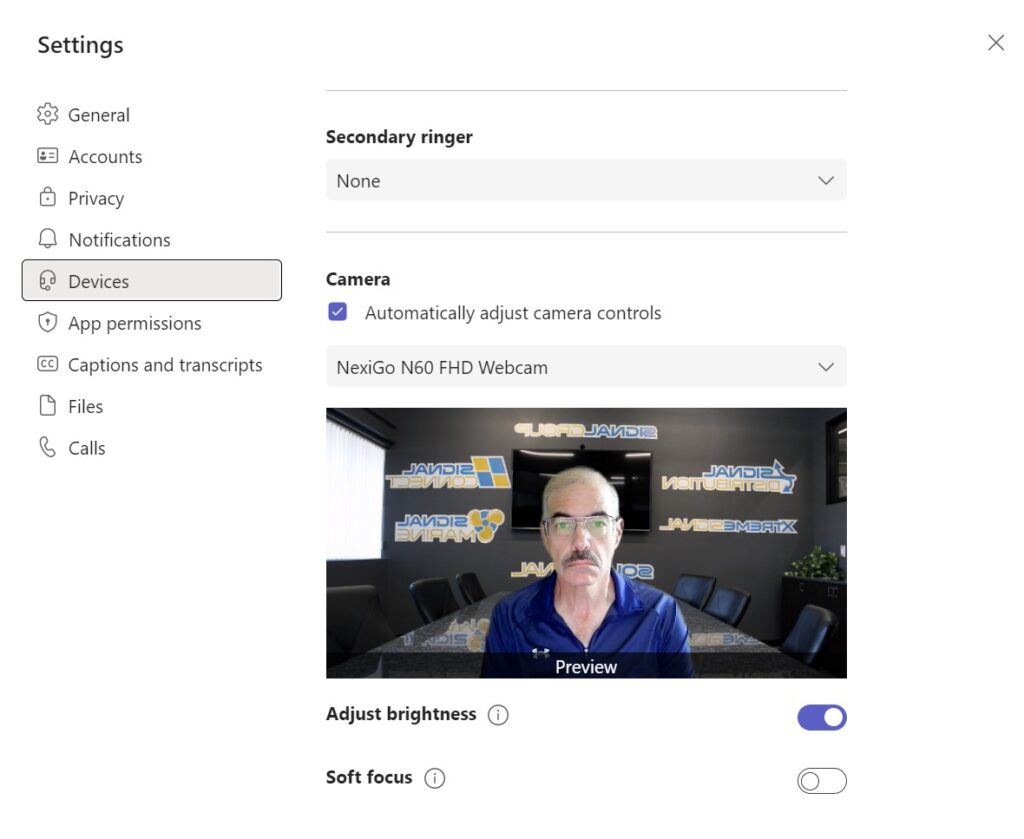
Make sure that “Automatically adjust camera controls” is checked. Make sure that the slider for “Adjust brightness” is on. This works to fix a lot of problems, and for the few times it’s not enough, you still have the other method in this article.