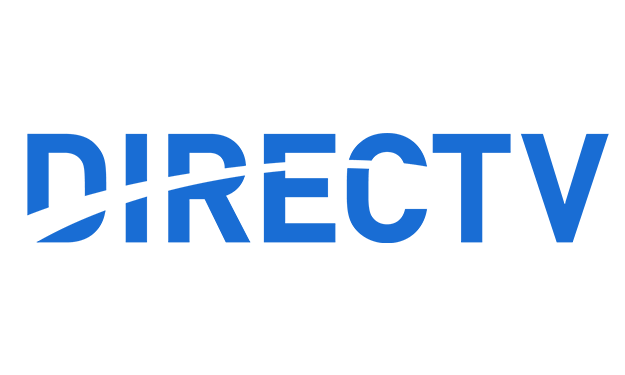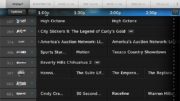There was a time when every DIRECTV receiver came with really comprehensive test screens. You could really see a lot of what was going on. Of course this was back in the days when more people installed their own systems. Unfortunately DIYers are a pretty rare bunch these days. Places like SolidSignal.com give DIYers as much of an advantage as possible. We carry all the same installer grade parts that AT&T uses on their trucks. Unfortunately, when it comes to the software on the receivers, we have to use what we’re given.
Coax networking tests
Many years ago, I published a white paper on how to test your coax networking. Coax networking is the way the Genie clients communicate with the server or DVR, and it’s the most important measure of the kind of performance you’ll get from your client boxes.
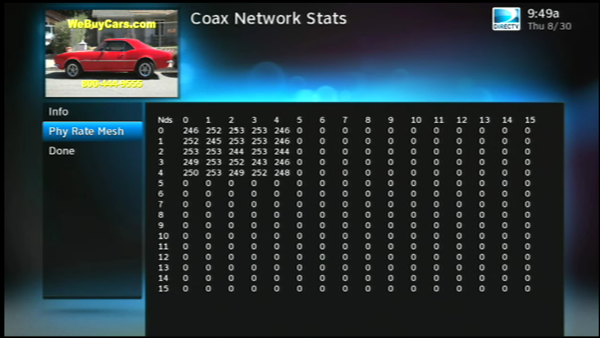
DIRECTV DVRs and some receivers have a hidden test mode. On receivers and DVRs (except HR54) you can press the GUIDE and right arrow buttons on the front panel to get to this menu. On the HR54 you can press and hold SELECT on an RF-capable remote to get to the same menu.
The screen above shows you some confusing but really important numbers. These are essentially speed tests between every device on your coax network. Anything above 240 is considered good. Anything less can cause problems. If you see a low number you can use other menus to try to figure out which device is having communication problems.
For DIYers this is a very helpful took if you’re trying to figure out where the problem is. Similar tools can be found in the AIM meter itself, but then of course you need to have an AIM meter.
Network tests on the clients
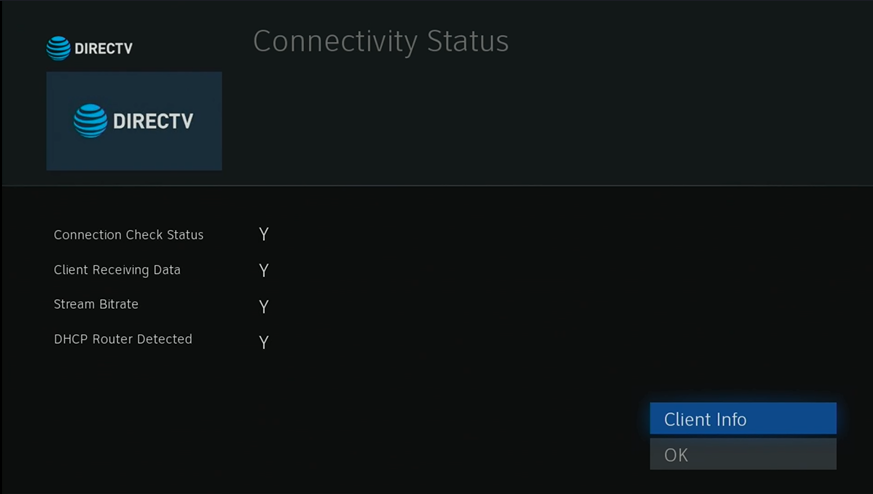
Unfortunately, the Genie Mini Clients have a very stripped-down version of the coax network test. You get to it the same way, by pressing and holding SELECT using a Genie remote. It will tell you if the communication is occuring and if it’s fast enough, but that doesn’t say much, does it? It’s a far cry from the very deep dive you get from a receiver or DVR.
What can you do?
If you have an HR44 or HR54 Genie, you can run the tests from that location. The test results are the same no matter what location you run them from. This will still let you diagnose client problems.
If you have a Genie 2, there’s no way to get to those coax speed numbers because you can’t interact directly with the Genie 2. Installers can use an AIM meter or a special AT&T app on their mobile devices. That app isn’t available for regular folks, but the AIM meter is.
Really though for most people you’re down to moving the client from location to location. This will help you figure out if you have a bad client, or if you have a bad cable. If you have a bad cable I suppose it doesn’t matter how bad it is. It still needs to be replaced. If the problem is always on one client, that’s probably the client. If it’s always on one location, that’s a bad cable somewhere.
The biggest cause of problems with Genie clients is the length of the cable run. Generally if there is more than 200 feet total cabling between the client and the server, there can be problems. This includes the cable from the splitter to the client and also the cable from the splitter to the server. If both cables are 150 feet, that’s a total of 300 feet and that’s too much.
Sadly there isn’t an amplifier or anything that you can use to extend that run, it just comes down to planning ahead. You can usually get another 50 feet or so by using a wireless genie client and putting a video bridge at the end of a cable run. This works even with Genie 2 devices.