It’s very rare that you would need to replace a Genie Client. I’m sure it happens but honestly, I’ve never heard of one breaking. I still have an original C31 from 2012, the one I used for this review, and it works just fine. It always has. However, if you add a new Genie Client you might want to have it act the same as other clients in your house.
Consistency is nice.
I like all my clients to have the same settings. The same favorites lists, the same parental controls, etc. That way it doesn’t really matter what room I’m in, I feel like I’m home.
Even if you do make some minor tweaks, like specialized favorites lists for each kid, a lot of the basic settings are going to be the same. Chances are things like display preferences are going to be the same from receiver to receiver.
Whether you want to be completely consistent or just mostly consistent, the key here is that you need a way to easily transfer settings from one client to another. And believe me, hand copying things using a pen and paper is a drag.
Easily sync your clients (and maybe your DVR.)
There’s a simple procedure for copying all the settings from one client to another. You need to be careful because it will overwrite all the settings on the client you’re using. However it won’t change network settings, you won’t lose recordings, and it won’t break anything. It can’t be undone, though, so be careful.
How to do it
Using your DIRECTV remote and while watching live TV, follow these steps.
- Press MENU on the remote.
- Arrow down to “Settings.”
- Then, Arrow over to “Whole Home” and press SELECT on the remote.
- Next, Arrow down to “Manage Clients.”
- Finally, Arrow over, then down to “Copy Settings” and press SELECT on the remote.
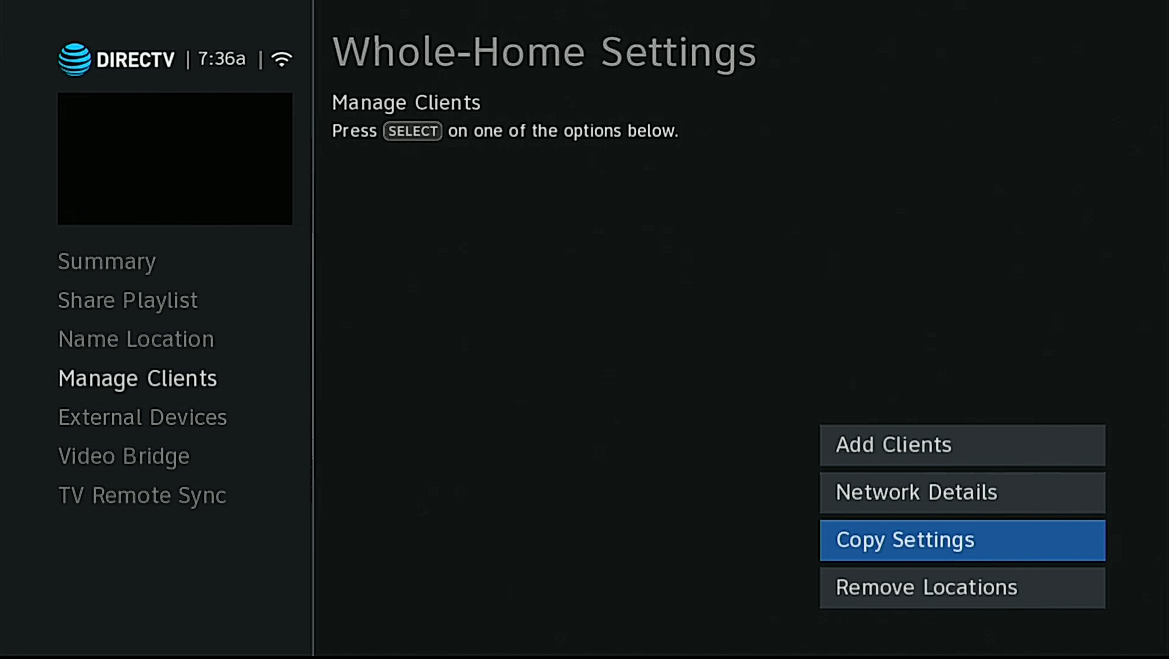
You will be given a list of other clients (and the DVR itself, if it’s an HR44 or HR54) where you can copy settings. You probably gave each client a name when it was first set up so it should be pretty easy to know which is which.
Arrow up and down until you get to the client you want to copy settings from. Then press SELECT. It’s actually easy to forget to press SELECT at this point but as soon as you do you’ll see that the word “Copy” is highlighted and you can continue.
It’s almost instant and you can get back to watching TV by pressing EXIT on the remote when you’re done. If you change your mind before actually copying settings, just press EXIT on the remote to leave everything just as is. However as I said once the copy process is done you can’t undo it so try to be 100% sure before you make any changes.
Now you can customize
This process copies settings from one client to another, it does not actually sync them up. In other words, if you make changes to one client, those changes don’t automatically migrate to other clients. So, you can copy settings from one to another and then go ahead and create that favorites list for your kid without worrying that you’ll lose the settings on the box in your bedroom.
If you are the sort of person like me who likes everything in sync, then all you have to do is copy these settings occasionally and even if you’ve added or removed something you’ll be back in sync.
Oh, by the way if you’re looking for the best DIRECTV accessories, you might want to shop SolidSignal.com. They sponsor this blog and all the great content you’ll find here.





