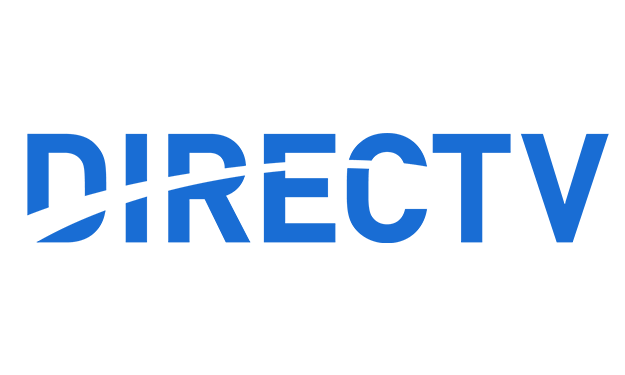Do you know what you’re recording? Do you know if you have conflicts ahead? DIRECTV DVRs have a simple menu designed to show you what you will be recording in the next two weeks. It’s hidden behind a few other menus but once you find it, you’ll be glad you did.
For Genie DVRs and clients
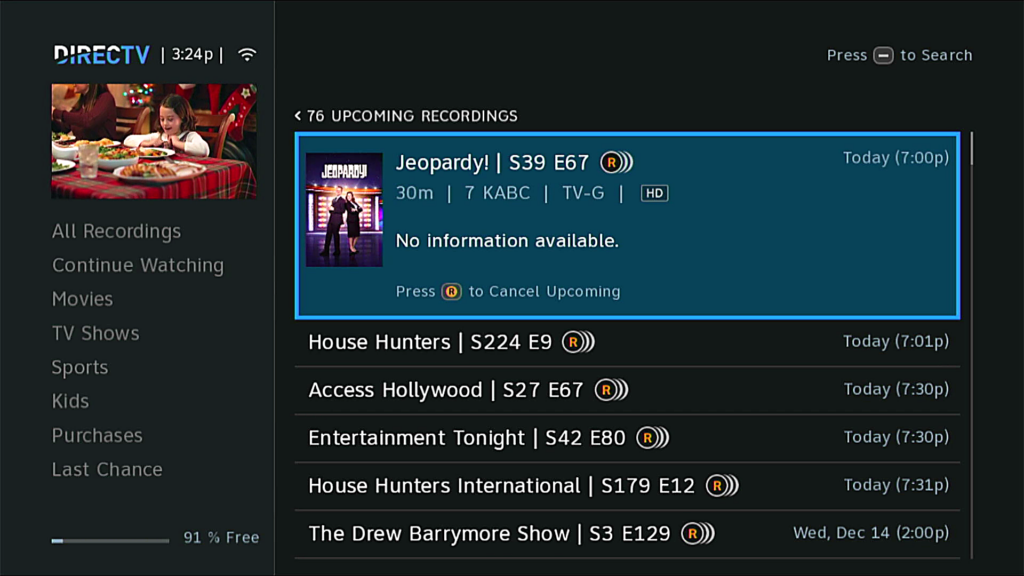
Here are the steps you need to take to get to the Upcoming Recordings List on your Genie DVR or client.
- Press LIST on your remote.
- Arrow up to Recording Manager and press SELECT.
- Arrow down to Upcoming Recordings and press SELECT.
For older DVRs

On older DVRs, the Upcoming Recordings list is called the To Do list. It’s the same thing, though, and it functions in the same way. Here are the steps you’ll need to take.
- Press MENU on your remote.
- Arrow down to “Recordings” and press SELECT.
- Arrow over to “Manage Recordings” and press SELECT.
- Arrow down to “To Do List” and press SELECT.
Using the Upcoming Recordings/To Do List to control what you’ll record
So you’ve followed the steps and gotten to a screen that looks like the one above. There it is, the list of everything you’ll be recording. You’ll notice the list has all your series links as well as one-time recordings. If a series link won’t record because of a conflict, it will be marked “Won’t record” and you can highlight it, press SELECT, and you’ll see why.
You’ll notice that the list gets a little thin after about 1 week in the future. That is normal as guide data is always changing. You may also see a lot of unexpected recordings too, because if the DVR isn’t sure if it should record something, it will record it just to be sure.
The DIRECTV DVRs have several scheduling programs that check and recheck your recordings. As the time gets closer, you should expect the list to look pretty complete. Don’t worry if it looks incomplete a week or so out.
Still, you don’t have to rely on the DVR to control everything. You can make changes. To cancel a recording from the list, highlight it and press the red button. To change a recording, highlight it and press SELECT. From there you can extend a recording or have it start a little earlier. This is helpful for live events as well as shows that come right after live events and might be affected by those events running late. Now you have the power!
Need more help with your DIRECTV system?
You’ve come to the right place. There are thousands of DIRECTV tutorials on this blog. But if that’s not enough, you can call the experts and get free support! Our Novi, Michigan corporate offices are full of experts who are ready to answer your call during East Coast business hours. We’re DIRECTV dealers, so we can make any changes you need made to your account or dispatch a tech if that’s really needed. The only difference is that you don’t have to go through a big phone tree to get the help you need. Just call us at 888-233-7563. Or, fill out the form below. We’ll get back to you as soon as we can.