
There have been reviews in other places about this Tuner/DVR. One of the most complete I’ve come across is on iView-3500STB Tuner & DVR Owners Thread This review was for the original iView 3500STB and is by videobruce. SolidSignal is now selling the iView 3500STBII and slightly improved version with a better remote control. Also, if you go to the above review by videobruce you’ll notice that many of the images used here have been taken from his review, with his kind permission.
I won’t duplicate everything but rather simply go through the things I wanted to try and do, along with my impressions, successes, and failures.
I was hoping to be able to dump shows from my DISH DVR onto another HD, perhaps using the iView to record the shows playing on the DISH DVR. This didn’t work because the iView-3500STB could not see the NTSC (National TV Standards Committee), the old-style TV signal that the DISH DVR put out to my second TV. The iView can only record from cable NTSC and/or over-the-air ATSC (Advanced Television Systems Committee) signals, what we now call DTV.
This didn’t stop me from getting those shows off the DISH DVR but I could not use the iView to do it. (That’s another story perhaps for some other time.)
After answering that question, I went on to my next task. I want to replace the DISH DVR with the iView DVR so that when we cut the DISH cord, we’ll still be able to record the OTA shows we like to watch.
Before I start, let me say something about this box. The iView 3500STB seems to be priced at about the level of some of the more advanced HDTV to NTSC converters for your old TVs, yet it is also a DVR when you add a hard drive (up to 3 TB now). On top of that, it records in full ATSC HDTV and has an HDMI output, as well as a few other video output options. It also has a standard TV (NTSC – National TV Standards Committee, the old analog TV) channel 3 output. For a box that is a glorified HDTV to standard TV converter, it is well worth the cost. Also, while it may be a bit more complex to use than either a standard converter box or some of the expensive HDTV DVRs it has been fun to play with and learn how to use. My plan is to cancel paid TV service and use this box to DVR our over-the-air TV programs and use the Internet for anything else.
From reading other reviews, I knew that some jump drives did not work well and, if formatted as FAT or FAT 32, would stop recording a TV program after a few minutes. All advice was to use an external HD, so I used my 500GB PATA HD in its USB 2.0 case. I had other TV shows and movies already on this drive and was using it with a Sony video player/Internet box. It was formatted NTFS (New Technology file System) and was recognized by the iView 3500 just fine. The iView was able to play all the already present TV shows and movies on this HD, but when I set seven timers and it tried to record these shows, all seven of them stopped recording after about 10 minutes.
While this was a hard drive, properly formatted, with an external power supply, I figured that the older technology was probably the cause, so I bought a 2TB USB 2.0/3.0 HD with no external power supply. I figured that if need be, I could use a 1 Amp USB wall supply and modify the USB cable to supply the needed power. The smaller HD was plugged into the iView and it spun right up so I could see the file structure. Since all other previously scheduled programs were still on the recording schedule, I left it to see what would happen between Wednesday evening and Thursday afternoon when I got home from work.
NOTE: The iView mark II can use up to a 3 TB USB HD.
It turned out that the iView had correctly recorded two shows: episode 3 of “The 100” on CW and then a one hour “All Creatures” from WETA-UK on our Washington D.C. channel 26.2. Both were completely recorded and looked wonderful. I did not have the time to watch them, so I left them running and fast forwarded past about 15 minutes to get to also see the ends of the shows. I eventually watched The 100 episode but did fast forward through about a half hour of the show to fit it into my available time.
By pressing the yellow INFO button, the time counter will display in a smaller, see-through window in the bottom right of the screen.
I wanted to find the answers to some other basic questions for getting up to speed quickly.
I wanted to find a way to get back to the recordings quickly. With the new remote control, this is easily done by pressing the blue PVR button and then waiting until the recorded programs menu comes up.

If you get into the HBPVR menu using the blue PVR button, you will see only the programs the iView has recorded.
Another way to get to your recordings is to:
Press MENU / Left-Arrow (VOL) – the USB icon menu item is now selected
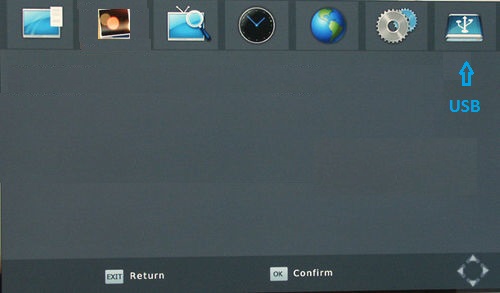
Press the “OK” button / select “Multimedia” (usually already selected)
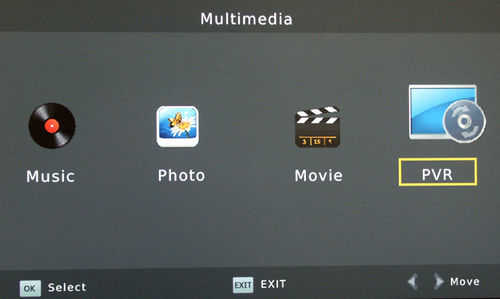
Press the Right arrow (VOL) (NOT the OK button) / Left arrow (VOL)
To select the “PVR” option / NOW press the “OK” button and the “Loading” message appears until the folder list shows up.
Note: Coming from this way, you may see more than just the HBPVR folder in this menu. If so, you don’t need to look in any of the other folders. If you do, they will all seem empty because there will probably be no files in them with the default recording file extension of “.mts”. This does not mean that there are no other video files in these folders, just that they cannot be seen from this menu option.
I found this rather strange, since the iView was able to play all the video files I had on the other HD and which I copied over to this new HD as well. So, even though the iView can play these files, they will not show up, here from the PVR menu.
If you came from the MENU, you need to select the “HBPVR” folder and press the “OK” button.
Once in the HBPVR menu, there will be a list of recordings on the screen. The names used are in the form: Station ID-MMDDYYYY-HHMM.mts, an example of a show recorded today 04/05/2014 was listed as: WETA UK-04052014-1100.mts. This show was from WETA UK on 04/05/2014 and started at time 11:00(AM). The iView uses a 24 hr. clock, which I like being a ham radio guy, but most people may find it confusing.
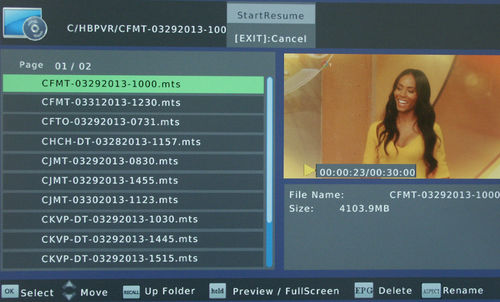
Also, playing a recording isn’t very straight forward either. If you haven’t played it before, then pressing OK puts the program in a small area in the upper right of the screen. Then, you need only press the green SCHD button on the remote. The program should now be on the full screen.
If you had been watching the program and stopped it for some reason and you’ve now come back, there is an additional step to playing the program. Start out the same, select the program, press OK, and the show comes up in the small top right area. But then a small two selection menu also pops up in the top center of the screen. Select the option you want from StartResume and [Exit]-Cancel options. The StartResume is the default; select the option and press the OK button. StartResume means it will resume from where you left off, not that you’ll have another option of either starting over or resuming from where you left off. Once the small menu is gone, you can press the green-SCHD button to put the show on the full screen.
The only way I’ve found to start over is to fast reverse at 32X. One other point here: if there are programs after the one you were watching and you decide to fast forward, you can fast forward right through into the next program or put another way, if you’re watching the very first of five programs recorded, you can simply sit down for the evening and watch one show right after the other without doing anything else but starting the very first show in the list. I like that feature.
As briefly mentioned above, this recorder shows the recordings with some long name. This has to do with the Station ID, Date, and Time. So, when you end up with a bunch of shows in this menu, you’ll have to go through them one at a time and rename them so that you will know what they are. Something I find helpful for new shows is the form ShowNameYYYYMMDD.mts, but make sure to keep the present file extension. For older shows, I’m using the title of the particular show, as in ShowNameTitle.mts. If I can figure out the episode number, I include that along with the title, as in: ShowNameTitleEpisode##.ext, example: AllCreatures_MendingFences_Episode08.mts
The other thing I tried with the HD attached to my laptop was creating folders within the HBPVR default folder. I then moved shows into these folders and renamed them. It was much easier to do this using the laptop rather than the limited file renaming feature of the iView.
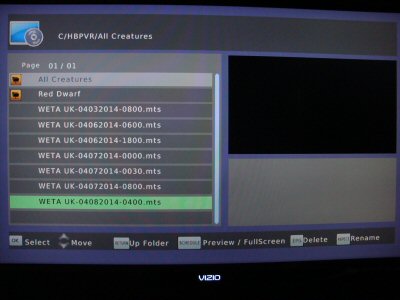
The next task was to find other recordings that were already on the HD. At the Multimedia menu, instead of clicking on the HBPVR menu option, one clicks on the “Movie” option. Once again the HD folder list pops up and you can now move to any folder and all the available files with recognized file extensions will show up.
To tell where the recording is in the show (time-wise) one simply has to press the yellow INFO button and a small see-through screen pops up in the bottom right of the TV screen. This is another time when I do not like the see-through feature. I think there will be times during a show that it will be rather difficult to see the information. A second way to see the present time position of the playing file is to press the MENU button. This returns you to the recorded programs menu with your presently playing program in the top right and the playing clock in the bottom left of this little window. It too, is see through, but I found this one easier to read. Once here, one can also use the fast-forward to advance in the binary steps of 2, 4, 8, 16, & 32X. They cycle through so that if you press the fast-forward one more time after getting to 32X, it is back to normal play speed. The same thing will happen if you’re using the fast-reverse button.
To delete a timer, you must be in the timer section. There is a menu option at the bottom of the screen to delete a timer; it is the “3” button.
The easiest way to get to the timer menu is to press the EPG button and then press the yellow INFO button.
There are more options through the MENU button and all are explained in the above-listed review link.
The suggested retail price on the iView site is $59.99 which is what SolidSignal is presently selling it for, iView 3500STBII
Summary of things I’d change:
1. The remote control aiming at the box is rather touchy. If not aimed just right, the unit will not see the remote signal and nothing happens. Unfortunately, there are more ways to aim it incorrectly than correctly. Having been an optical physicist, I suspect that this is due to the optical receiver being too far behind the front panel, or it may even be down a tube in an attempt to make it more immune to other signals. I’d move it forward so it isn’t as aiming sensitive, unless there really are signals it is sensitive to. I may take my box apart to see if this is the case and try to make adjustments if at all possible. I have noticed that aiming the remote at the TV, which is above the iView box, is actually better than aiming directly at the center of the iView box, which was my previous best pointing location. ***** See my quick fix for this problem below.
2. This is a single channel/function device. While it is recording, you cannot use this box to watch another TV station, so you may want to install a splitter so you can attach your antenna to the TV as well as to the iView. You may need a low noise signal amplifier to have enough signal level to allow splitting it to the two devices. It would be nice to have an antenna bypass output as well as the NTSC Channel 3 output when the box is playing/recording something so we at least would not need to buy a splitter.
3. There are times when transparency may be justified. My opinion is that these times and places are few and far between. I don’t like it on the computer for the same reason: having to read a washed out program guide while a TV program is playing behind and making the viewing of the guide difficult is most definitely NOT one of the times to use transparency. The box only does one thing at a time. If I’m looking at the guide, I want to be able to read it quickly and clearly I do NOT want the box to now force two things on me at the same time, which, only end up interfering with one another. If I want the guide; I’m not interested in a TV program interfering with what I’m trying to do. If you want to include the TV program, do it in a smaller window in the top right corner as most other TV guides do. Fixed with Firmware upgrade
4. Transparency should be removed from the INFO information as well. Again it only makes it more difficult to read and, on top of that, there is more than enough screen area to watch the program if wanted. Fixed with Firmware upgrade
5. Electronic Program Guide: The manual claims a full week guide, but I’ve only ever seen about 24 hours of programs. Am I doing something wrong, perhaps not leaving it on any particular station long enough to pick up a full week’s worth of program guide? A full week would be very nice to have and some explanation as to how to acquire it seems to be required since it doesn’t just happen.
6. This is a problem I’ve had with a other video boxes (and I realize that this is a very basic and inexpensive box) but I’d like the USB port to be in the back for my hard drive and, if possible, a second USB port in the front for a jump drive which would only be used for firmware upgrades. If a device is plugged into the front USB port, then the rear USB port could become inactive since, while doing an upgrade, one is not going to be watching a program anyway. Having the USB port in the front means a cable has to snake around to the front and it mars the look of the video center. Cables should be hidden. If the only USB port is in the back, one can add a short USB extension cable to allow unplugging the hard drive and plugging in a jump drive if needed. With the USB port in the front, and using an external hard drive, there is always a cable visible in front detracting from the clean lines of the video center.
Some Real Problems Added 05/06/2014
1. I’ve never been able to see more than 12 hours of programming on any channel and most of the time considerably less than that. Deficiency.
2. I’ve noticed that many times when trying to record a program it tells me that there is a conflict with item 01 in the recording schedule. Even if I’m recording a different channel, different time, different day, and different show title. If I delete the program in slot 01 it continues to tell me there is a conflict with the program in slot 01. There is probably a conflict with one of the already added programs but it doesn’t always give the correct one, you’ll have to find it yourself. Defect!
3. Sometimes I’ve gotten a recording stated to be from the correct station, the correct day, the correct time, yet it is NOT the program that was in fact playing on that station, day, and time. This was confirmed by my wife watching the correct station, time, day, and program on a different TV while the iView was supposed to be recording the show for me to watch later. It had recorded the show with the same recording timer a week earlier so there was no belief on my part that it would not record the show correctly the next time, yet it did not record the correct show. BIG Defect!
The Remote Control Fix, that you can do! Added 05/14/2014
In thinking about the remote control directionality problem I decided last night to try a simple experiment that I’ve used for a number of other LED projects where the light coming out of the LED was too directional. I placed a small diffuser in front of the LED, thus causing the IR light to spread out a bit more than it did with the lens type LED used. The diffuser I used was a simple piece of clear, write-on type, cellophane tape. The LED in the iView remote is recessed a bit so the tape never touched the LED surface and it worked like a charm! I was even able to point the remote towards the ceiling and it still controlled the iView box every time.
Give it a try and let me know if it works for you. Oh, one piece of advice, the remote will probably not work with batteries as low in voltage as it used to with this modification. By diffusing the light it means any light getting into the iView receiver is weaker than it used to be since the same amount of light is now diffused into a larger area so that at least some of it will get into the iView receiver. With the light more directional, with just the LED lens, it was a stronger signal when we could get it into the correct location on the receiver, with it more diffused it is weaker but some of the light seems to get into the receiver no matter how badly the remote is aimed at the box. So with less light getting to the box the batteries will need to be in somewhat better condition to still produce enough light in this diffused condition to allow control of the box.
It is too soon for me to tell any difference in lowest usable voltage, but then I haven’t even had my iView long enough to go through one set of batteries so I have no idea how weak the batteries would get before they couldn’t control the box without a diffuser. If you have that information please post it and then see how it works with the diffuser and weak batteries. How weak is too weak? What is the lowest usable voltage without the diffuser and with a diffuser?
Just another note here, every receiver (iView box) and transmitter (iView remote) is different, so your lowest voltage may be higher or lower than someone else’s.
The Recording Fix, that may work for you. Added 05/21/2014
I was having no luck recording shows except for the three timers I had put in at the very beginning which were still working. I decided to try one thing more before doing a firmware upgrade and that was to delete all timers and try again.
After deleting the remaining timers I added four timers,
- WETA 26-1 – 2 hrs program
- WETA 26-2 – 30 min program
- WETA 26-2 – 30 min program
- MPT 67-1 — 2 hrs program
I left the iView on Ch 26-1 and then turned it off. The first three timers worked fine, the MPT Ch 67-1 program was not recorded. It could have been because of the channel change, which is supposed to work but either it didn’t or something else went wrong. These were all single event timers so I don’t know if any of them would have continued to work.
In any even, if you find that your events are no longer recording try removing all events and setting them up again.
From my observations it seems whatever event I have coming up next will work if the iView is on that channel when I turn it off. Sometimes it manages to change channels when the next timer requires a change, but more often than not, it does not.
For what it’s worth I hope that helps any others with similar problems.
05/26/2014: This helped a little but it did not fix all the recording problems.
The Fix for a number of things Added 05/26/2014
I upgraded the firmware to Version 10/13 as of 3/10/2014.
1. The problem of the see-through menus and timer schedule has been fixed. All menus and timer schedule pages are now no longer see through and have good contrast so that one can actually see and read the listings.
2. The second problem was the erratic recording of programs from the settings in the timer schedule. So far, I’ve tested it on about four timers and it has worked every time. The tests I’ve run were for two programs on two different channels and then I’d switch the iView tuner to a third channel and shut it off. It has come on and recorded the correct channels and program both times. So far I have not tested it on a full HD channel but that’s coming. NOTE: More testing is needed since I saw that two of my timers had lost the station ID information. They were expired timers so I don’t know if that happened before or after they expired, however, I don’t believe they recorded anything so it would seem to indicate that the problem either happened before, or concurrently with, the shows not being recorded.
Enjoy!
New Recording/Viewing Problem 07/03/2014
I was on vacation for a week and left the iView working to record four shows I wanted. When I got home, and had time to notice things, I noticed that the USB HD was ticking. I also noticed late Sunday evening that it was recording so I went to bed and in the morning turned the iView off and disconnected the ticking HD.
When I had time the next day I determined that there was nothing wrong with the 2TB USB HD since it worked just fine when connected to my laptop. I also noticed that it did not record anything the evening I returned but had recorded the previous week so something died between the last recording and the one Sunday evening. Exactly one week between them.
I then tested both a FAT32 jump drive and a self powered NTFS USB HD that had all the shows on it except those from the iView HBPVR folder so I made the HBPVR folder and copied one of the iView shows into the HBPVR folder. When I used the externally powered USB HD the iView saw the entire file-folder structure and was able to play shows from all the folders as well.
I tested the 2TB USB HD with the iView again and again it saw no file-folder structure, only a C folder that it would not go into, and the 2TB HD was ticking again.
My thinking now is that the iView power supply is defective, perhaps they are all marginal but I have no way of knowing that, I’ll try contacting iView to see if they can send a replacement power supply but if not I’ll look into a couple of possible options such as supplying the power to the drive with an external power supply or installing a second 5V power supply in the iView for the USB port.





