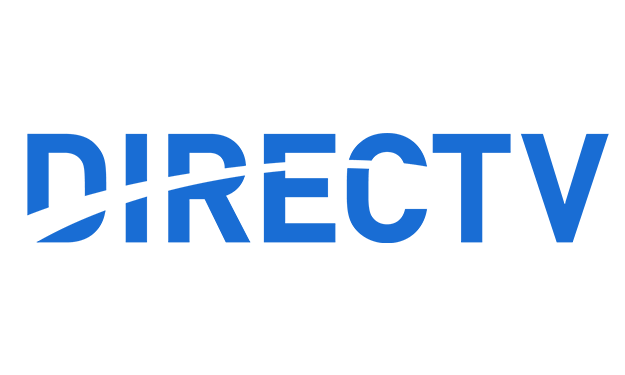Even after all these years, the DIRECTV DVR is one of the most powerful devices in a home theater. It’s so customizable that you can get it to do pretty much just what you want.
Record first runs only
One of the most common requests from DIRECTV users is that they want to be able to record a series’ first run episodes only. They don’t want to record repeats. This is super-easy to do and only takes a few steps.
Set new recordings to record only first-runs
Note: These steps are for a Genie system. There is a section at the end to show how you do it on an older system.
Most people set up recurring recordings by finding the thing in the guide and pressing the RECORD button twice. This sets up a Series Link recording which will automatically record the show. However, you will need to set up the DVR to know that you don’t want to record repeats.
Press LIST then arrow up to Recording Manager. Press SELECT.
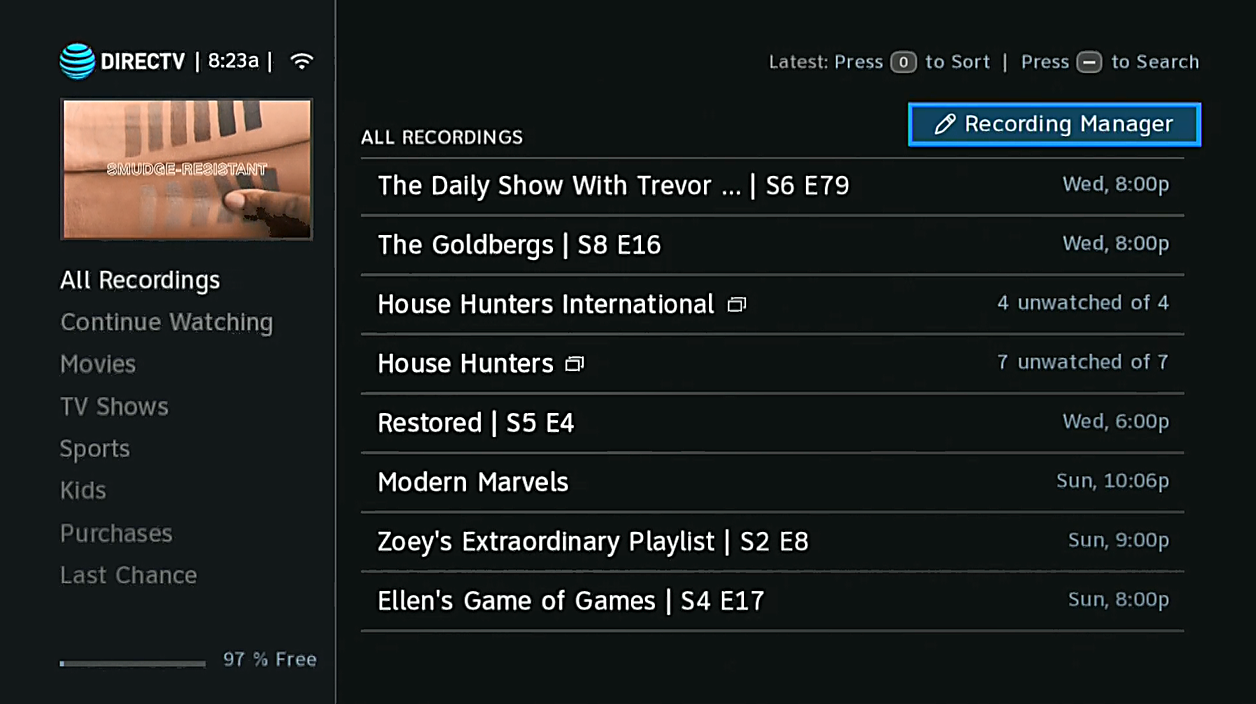
Then, arrow down to Typical Recording Preferences. Press SELECT.

Then, you’ll see the screen below. You can change the “Episode Type” to “Only New Episodes” by highlighting it and pressing SELECT.
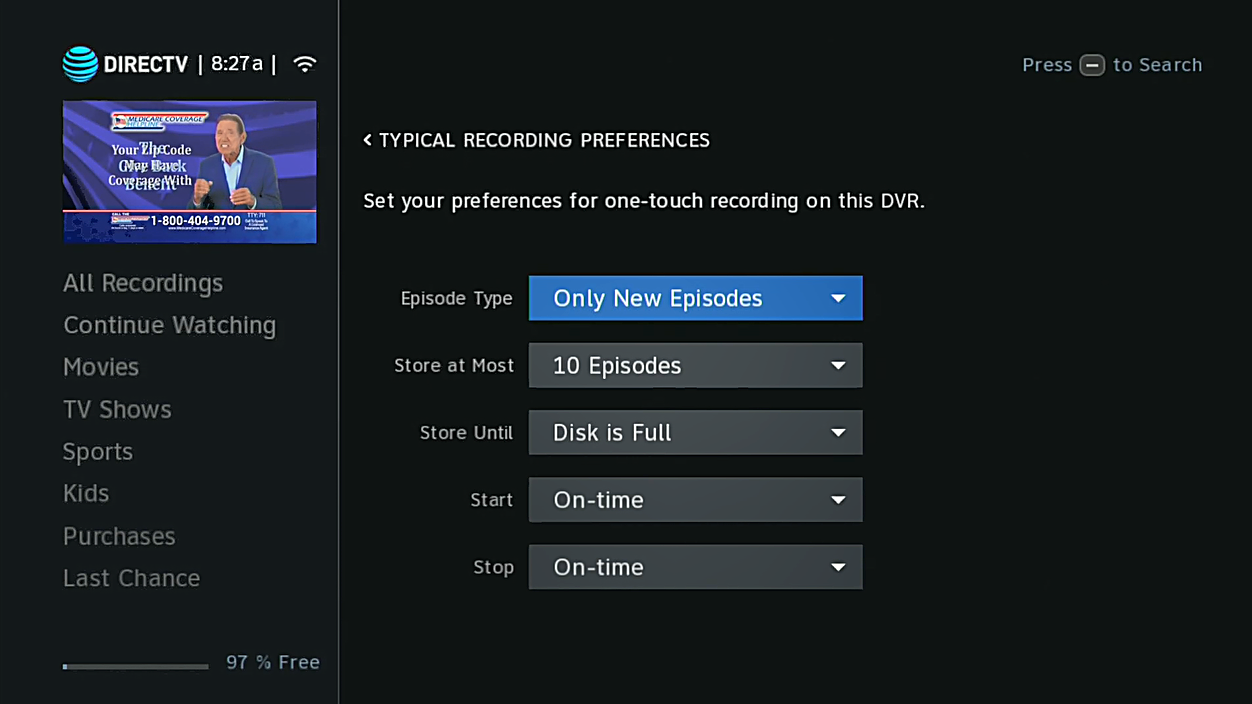
While you’re there, you might want to set other preferences so they make sense to you. When you’re done, press EXIT to go back to live TV.
Set existing Series Links to record first-runs
If you’ve already set up multiple recurring recordings, you will have to go into each one and adjust them. This doesn’t take a lot of time and once you’ve done it, it’s done.
Press LIST and arrow up to Recording Manager. Press SELECT.
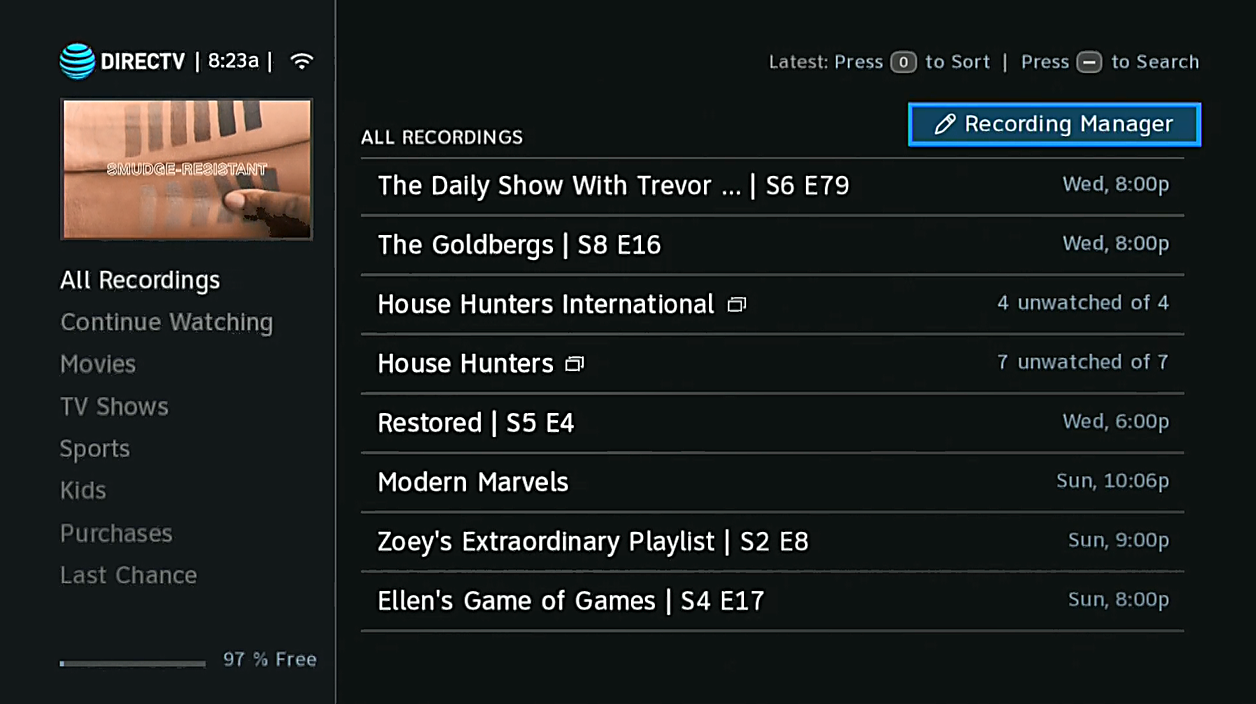
Arrow down to Series Manager and press SELECT.
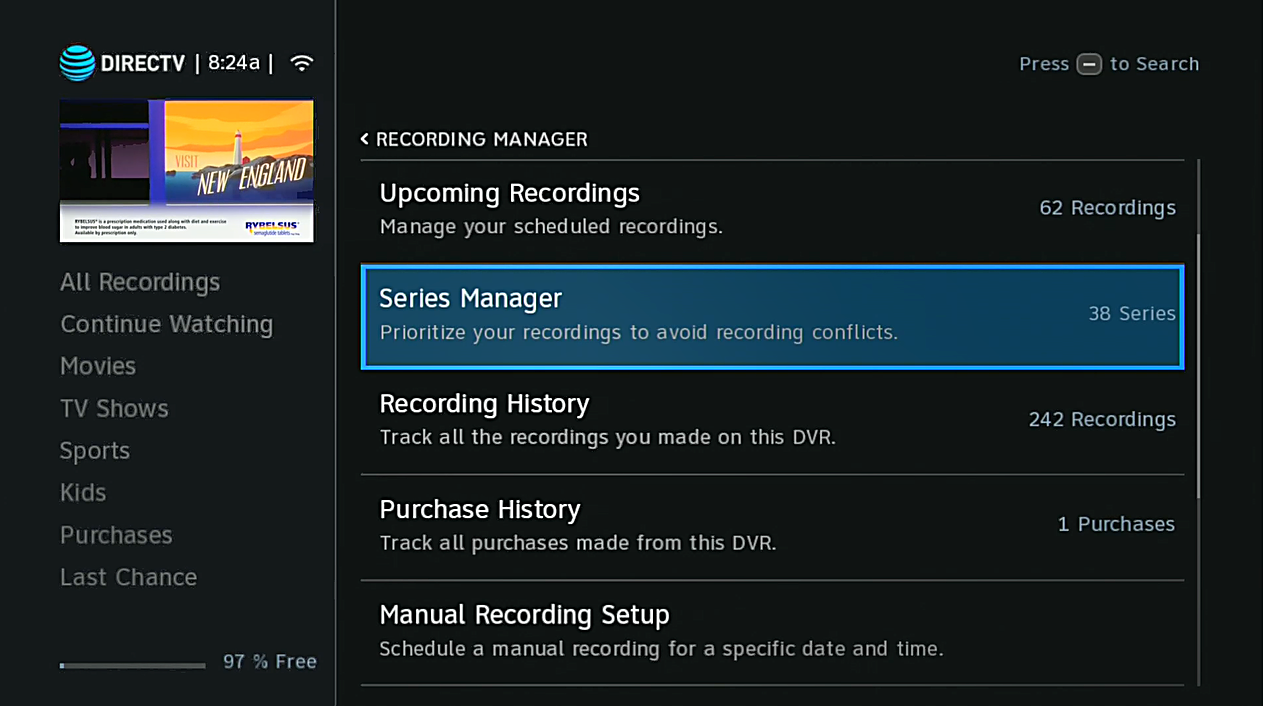
You’ll see a list of all your series recordings. Highlight one you want to change and press SELECT.
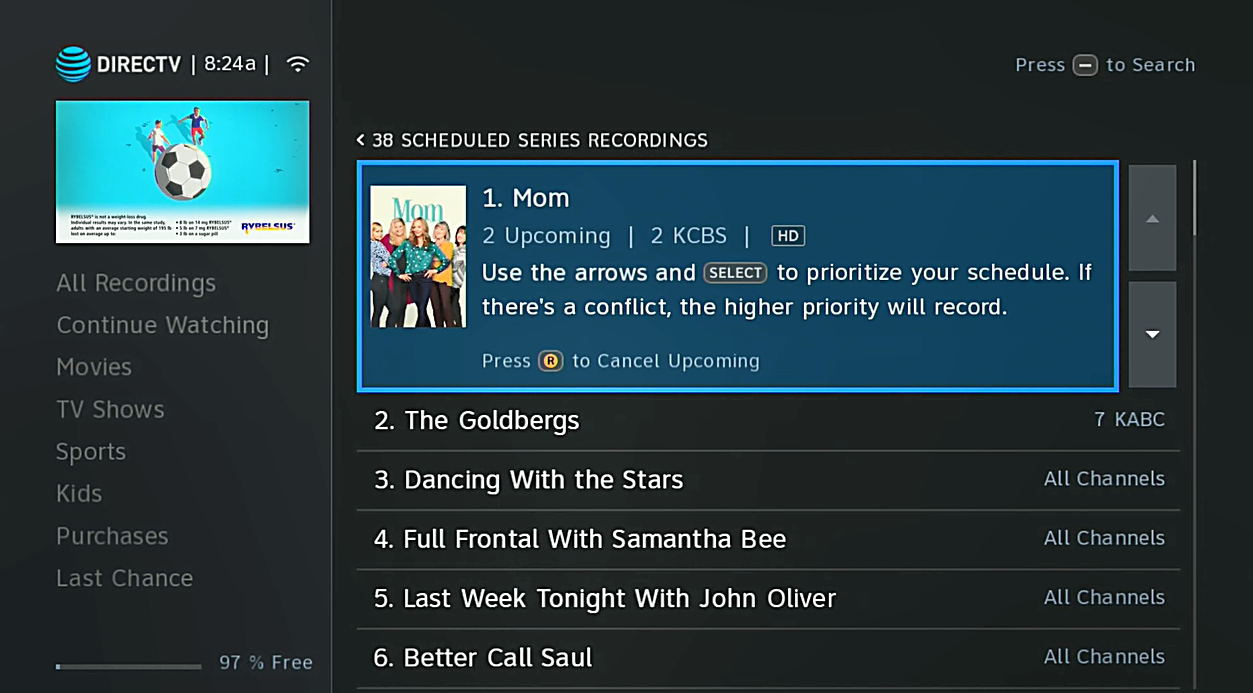
From there, arrow down to Series Options and over to the preferences for recordings. Press SELECT. Change it from All to Only New Episodes. Then arrow over to Save Changes and press SELECT.
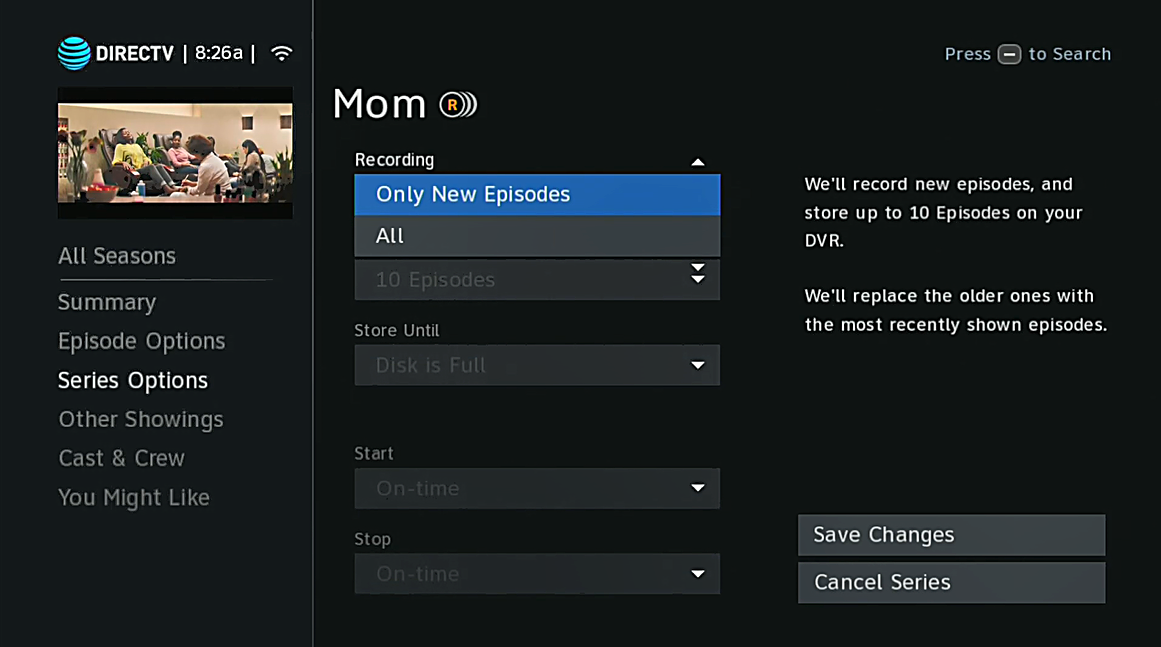
Press EXIT to go to live TV.
If you have an older (non-Genie) DVR
The steps are pretty much the same but some of the menus are different.
To get to your recording settings, press MENU and arrow down to Recordings. Then arrow over to Manage Recordings. Press SELECT.
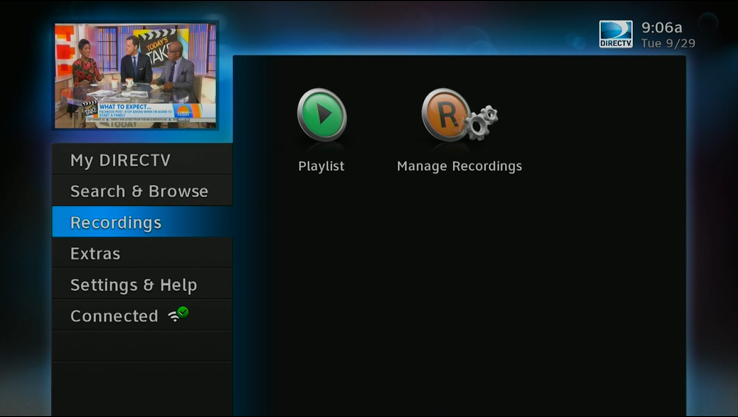
Arrow down to Series Manager and press SELECT. From there you can choose a series to modify just like the way it’s done on a Genie.
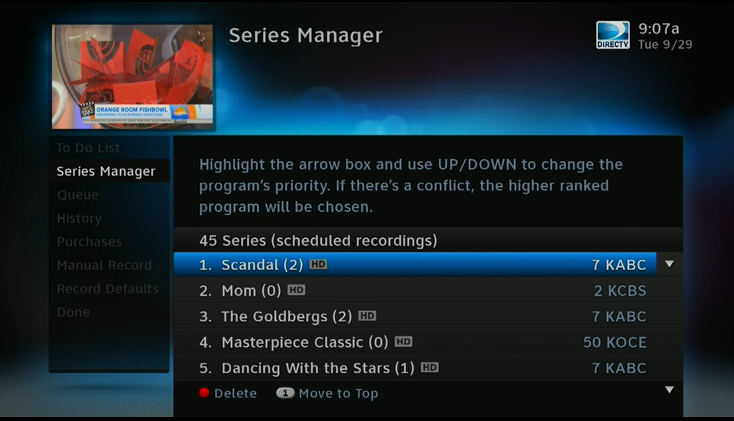
If you want to change the defaults for new recordings, you’ll find that in this screen as well. It’s called “Record Defaults.”
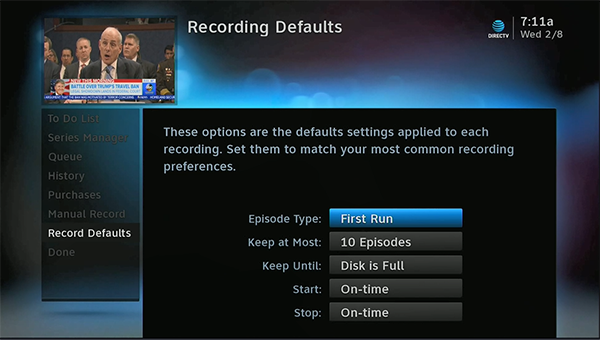
Either way, with just a few steps you’ll be ready to make the most out of your DIRECTV system. If you need more help, fill out the form below or call the experts at Solid Signal at 888-233-7563! We’re here during East Coast business hours to help you turn your home entertainment experience into something you’ll love.
Rather watch a video?
We’re here for you. Here’s the same information in a video format.