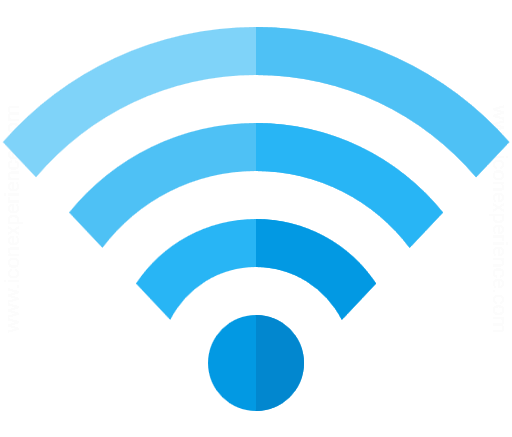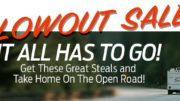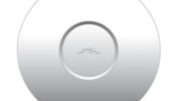Imagine losing your Wi-Fi password. It doesn’t seem like the worst thing in the world. After all, your devices still work… for now. Nothing really changes. But, you’ll need to do something about it eventually, right? Eventually you will add a new device, or someone will come over and ask. At some point you’ll have to do something about it.
Before you do anything else
Before you begin to panic, start by looking for your router. If it was supplied by your cable company, the Wi-Fi password is probably on a sticker on the bottom. That should take care of things quickly.
If you have a Windows PC
If you have a Windows 10 PC connected to the network, you can use it to retrieve the saved password. It’s not terribly hard at all. It relies on the old Control Panel that’s been part of Windows since version 3.0. While that part of Windows isn’t really used actively, I think the plan is to keep it around for a while.
You will need to have an Administrator account. Chances are you do, unless you are using a work PC. Here are the steps:
- Press the Windows key and R together. When the box at lower right comes up, type ncpa.cpl and press Enter.
- Find the Wireless Adapter you’re using. Generally it will have green bars showing.
- Right click on it and select Status.
- Click the Wireless Properties button.
- In the Properties dialog that appears, move to the Security tab.
- Click the Show characters check box. This will show you the saved password.
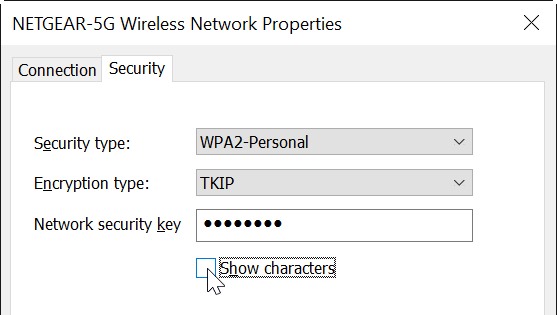
If you have a Mac:
Macs store all saved passwords in an app called Keychain. You can access it as long as you are logged in and are not a guest user.
First, go to the Applications folder and then to the Utilities folder. Open the app called Keychain Access.

Click on the System keychain on the left, and click on Passwords at the lower left. Double-click on the network you want to see the password for.

When this box comes up, check the Show password box. You may be asked for the computer’s user name and password or you may be able to use Touch ID to authenticate.
If all you have are mobile devices
Viewing stored passwords on iOS or Android requires you to root or jailbreak the device. Depending on the current state of the ongoing war between manufacturers and hackers, that may not be possible at this moment. In general I just tell people you can’t get a stored password off a phone or tablet.
If all else fails
If you absolutely can’t do anything else, you can reset your router to its factory settings. Look for a reset button on the router and hold it down for about 10 seconds. This will set the router back to its defaults. From there you can find its default password on the internet (hint: search for the model number and the words “default password”) and set it back up.