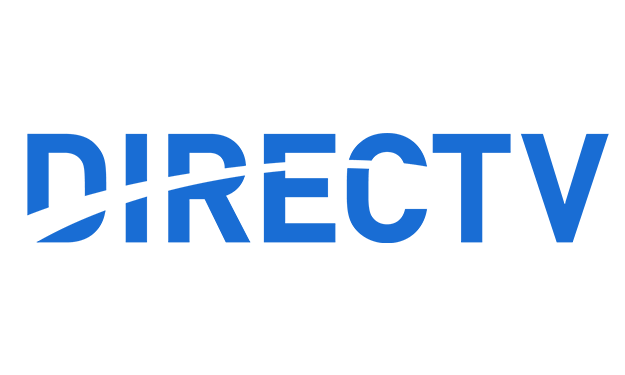I have been telling you on this blog for the better part of a decade, it is not necessary to force the software on DIRECTV receivers to update. I stand behind that, but there are a few — very few — cases where it is still the best idea for diagnosing random problems. I’ll give you the details, but first I want to tell you why you really don’t need them
First thing you need to know
Your DIRECTV receiver is really a special-purpose computer. It’s just using programs to simulate the features of a television receiver. It’s sort of the same way that your phone isn’t really a phone. When you want to make a call it just runs an app that makes it act like a phone.
DIRECTV equipment uses a version of the Linux operating system. You can run this operating system yourself on pretty much any general purpose computer and even some phones and tablets. And like all operating systems, it has updates. The apps on it run things like your DVR, your TV viewing, and all the menus you see. Like all apps, they also have updates.
That’s sort of where the similarity ends
Even though you might want to manage those updates manually, you really can’t. Every so often the engineers at AT&T wrap all those updates up in a single ZIP file and send them down to your receiver. Your receiver installs them all and reboots. It’s all done automatically. In most cases you’re getting this information over satellite, so it does take a few minutes. Genie 2 DVRs do have the ability to get the same information over the internet, so the process is much faster.
Why you shouldn’t worry about this
First of all, you’ll get updates when they are ready, and not before. There’s nothing you can do to change this. Secondly, not every receiver has available software all the time. There are literally dozens of different receiver models supported by DIRECTV. Essentially every HD receiver or DVR made since 2006 is still supported. If you try to update and there is no software available, your receiver will eventually time out and reboot. But, it will take 20-30 minutes during which time you won’t be able to use your system.
The rare cases when you should do this
The biggest problem we see, even to this day, is commercial customers who still see the screen saver or have the power turn off after 4 hours. Commercial customers don’t have an option to turn these features off but sometimes they are set wrong at the factory due to the receiver having been used for residential purposes before it was refurbished. Forcing an update will usually fix this.
Another case is in the case of extreme slowness or very weird behavior. Generally just rebooting the receiver twice in a row within 30 minutes will fix this, but in rare cases, reloading all the software is necessary.
How to download new software for non-Genie products
- Reboot the receiver. This can be done by pressing MENU then choosing Settings&Help, Settings, Reset, Restart Receiver.
- Press the DASH button to the left of the zero to confirm.
- When you see the first blue screen, enter the following sequence on the remote: 0 2 4 6 8
- If you have been successful, you will see a blue screen indicating that your receiver is searching for new software. If you see the regular DIRECTV graphic, you have not been successful.
How to download new software for older Genies
- Reboot the receiver. This can be done by pressing MENU then choosing Settings, Reset Options, Restart all Locations
- Press the DASH button to the left of the zero to confirm.
- When you see the first blue screen, enter the following sequence on the remote: 0 2 4 6 8
- If you have been successful, you will see a blue screen indicating that your receiver is searching for new software. If you see the regular DIRECTV graphic, you have not been successful.
Note that this will stop live TV for all Genie clients as well, until the process is complete.
How to download new software for Genie 2
- Press the RED button on the side of the Genie 2.
- At this point, as the box reboots you should see thet “STATUS” LED on the front turn solid white. When you see that, press and hold the Add Client button until the white light flashes and the download will commence. You won’t see a lot of feedback other than the flashing lights on the front. Important: If the light does not turn white do not push the button.
Note that this will stop live TV for all Genie clients as well, until the process is complete.
How to download new software for Genie Clients
Unfortunately, there is no update procedure for Genie clients. They do occasionally get updates, but there is no way to trigger them manually.