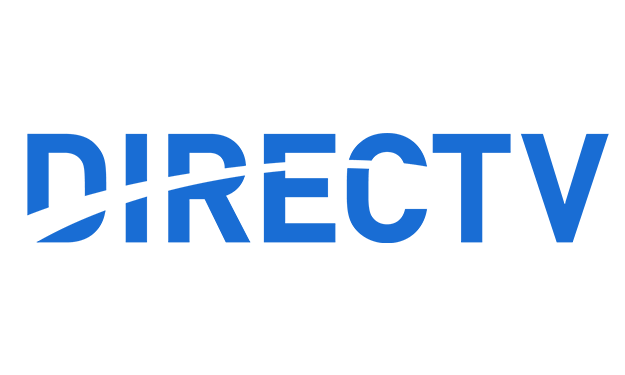Click here for the same tutorial on a Genie system.
DIRECTV receivers and DVRs have a feature called “Native Mode.” Most people don’t use it today, but diehards swear that it makes things look better especially on larger TVs.
What is “Native Mode?
Native Mode sends the picture to your TV just as it’s received, instead of making everything the same resolution. Most cable boxes and satellite receivers will automatically scale everything to the same resolution. You get to decide what that resolution is. For very old TVs, you would choose 480p. For smaller, less expensive flat TVs you might choose 720p, and for most TVs you choose 1080 for the best picture.
But why?
The reason for this dates back to the very early days of high definition television. When the standard was first being proposed, computer technology wasn’t fast enough to handle the quick motion that sports lovers craved. Sports fans wanted to see 60 frames per second so they could see where the ball was at any moment. So, a compromise was reached where broadcasters could choose one of two common high-definition formats.
720p/60 is used by ABC/Disney/ESPN and Fox stations. It consists of 60 full frames per second, at a resolution of 1280×720.
1080i/30 is used by more or less everyone else and it consists of 60 half-frames per second, at a resolution of 1920×1080. Each frame has half the image, either the odd-numbered lines or even-numbered ones. Your TV combines them both to show 30 full frames per second.
The problem of scaling
The problem here is that the lower resolution doesn’t scale up to the higher resolution nice and cleanly. A 720p picture will actually look less sharp on a 1080i TV than it would on a 720p TV because it won’t scale sharply. and if you set your receiver’s output to 1080i, and then connected to a TV that only displayed 720p, it would look even worse because it would be scaled twice.
Things get even more confusing when you’re using a 4K television. The resolution of a 4K TV is 3840×2160. This means that if you send a 720p picture to a 4K TV it will look sharp. If you send a 1080i picture to it, it will look sharp too. It’s because both 720 and 1080 multiply evenly into 2160 (I know, it’s probably too early in the day to ask you to do math. Just trust me.)
So, especially on a 4K TV, you would always want to be sending 720p signals for your 720p channels, and 1080i signals for your 1080i channels.
Luckily there’s a way to do that.
By the way— about those standard definition channels
Yes, you can also have your DIRECTV box send standard definition signals to the TV at their native 480p resolution. But they’re not going to look better. They’re still going to look like standard definition no matter what you do.
Here’s how to do it
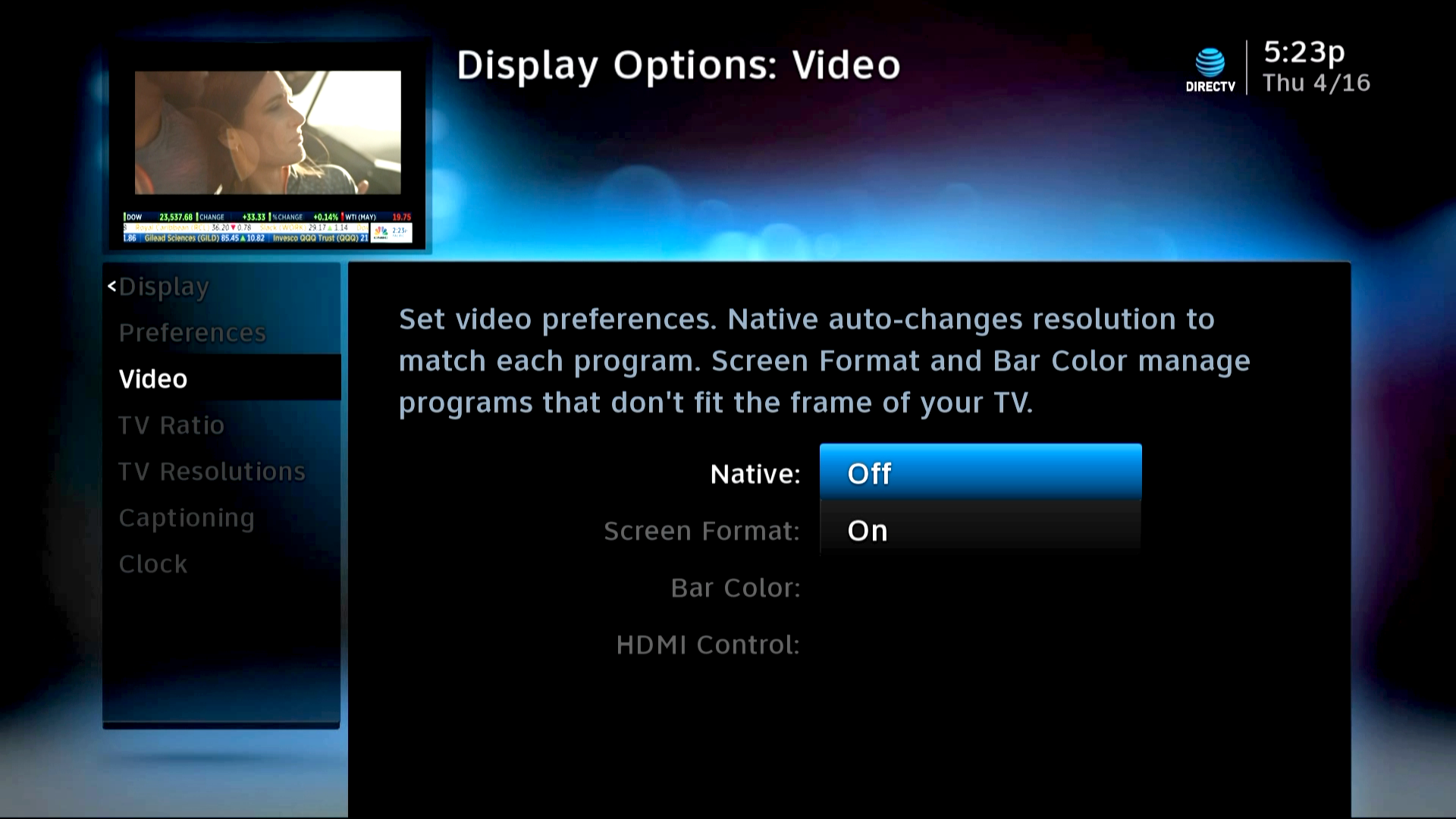
On your non-Genie receiver, follow these steps:
- Press MENU.
- Arrow to Settings and Help and press SELECT.
- Arrow to Settings and press SELECT.
- Arrow to Display and press SELECT.
- Arrow to Video and press SELECT.
- Confirm that Native says “ON.” if it does not, press SELECT, scroll to “OFF” and press SELECT.
If you want to turn native mode off, just follow the same instructions but set Native to “OFF.”
What’s the downside?
The downside is that channel changes take more time, which can be a big annoyance. But hey, try Native Mode for yourself and make up your own mind. It’s easy to change back if you don’t like it. Personally I use it on my 4K TV because it does make a difference to my viewing experience. But I don’t use it on my other TVs because I do like the faster channel changes.
Oh, by the way, if you’re looking for the best DIRECTV accessories, shop the great selection at Solid Signal.