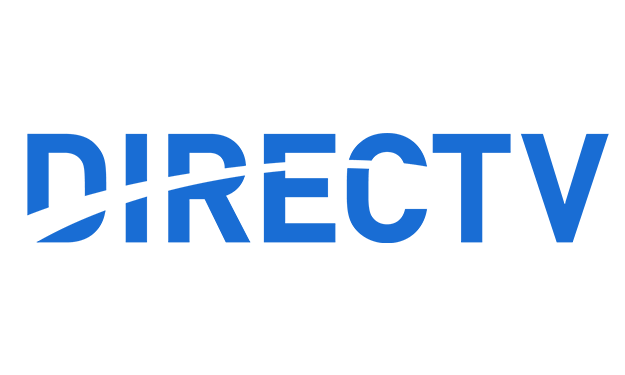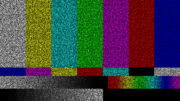For an article about the older (non-Genie) menus, click here.
There are over 2,000 channels of DIRECTV satellite TV. Sorting through them can take some time. Luckily, your DIRECTV receiver lets you create two lists that let you pick just what you want to see. If you only care about kids’ programs, that’s fine. If you never want to see shopping or religious programming, that’s up to you. You can create a guide that’s customized for just what you want to see, and switch to the full list any time you want.
There’s also a way to show just the channels you get, so you won’t be bothered by premium channels or channels in languages you don’t speak. It’s actually easy to do and with the new Genie menus rolled out in 2017 and 2018, it’s even easier.
How to do it while watching live TV
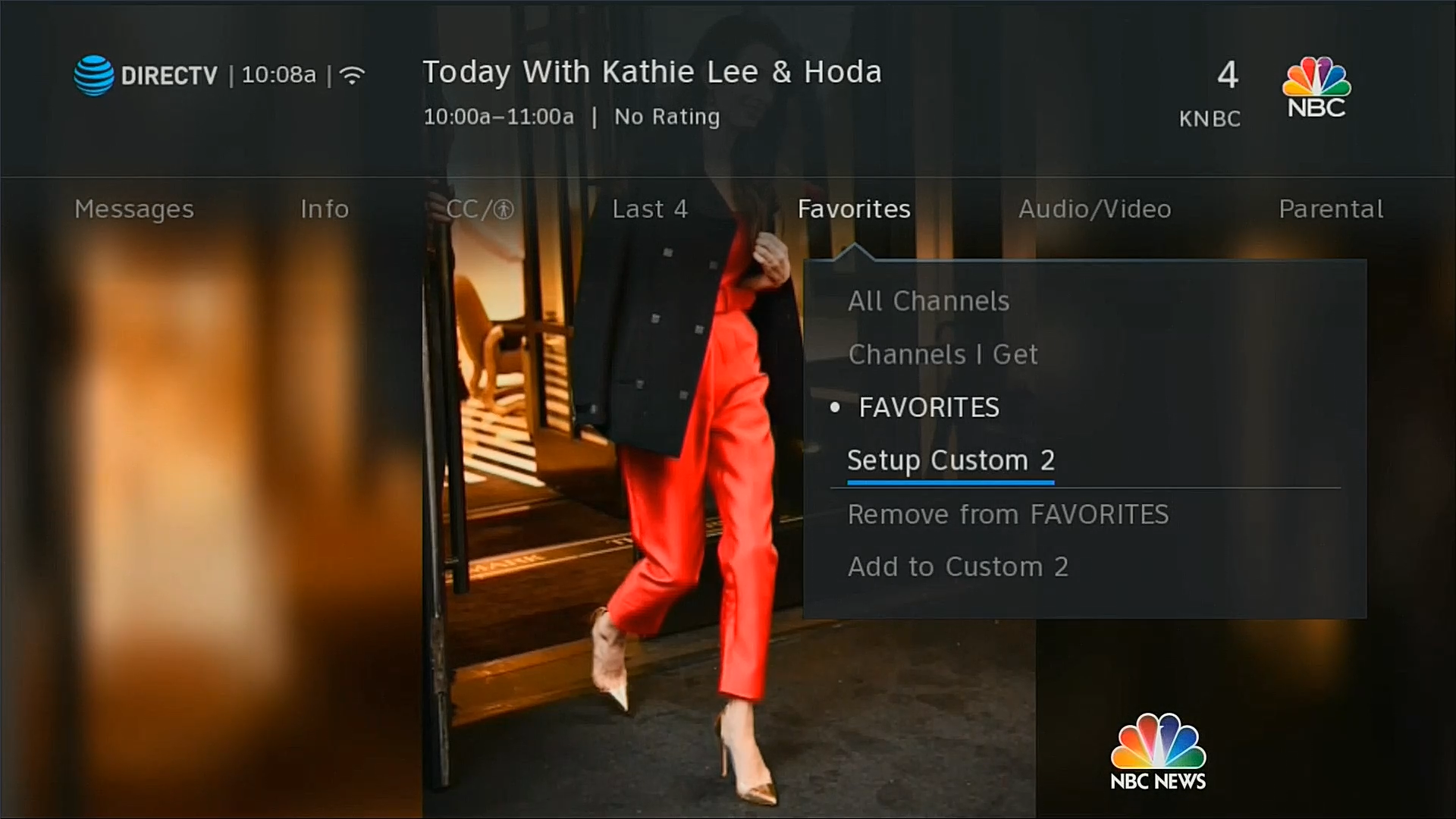
While you’re watching live TV, press the INFO button. Arrow over to Favorites. From here you can easily switch your favorites list, or list all channels or just the channels you get. If all you want to do is change your favorites list, arrow down and press SELECT.
I already have a favorites list set up that I’ve called FAVORITES. To set up another one, arrow down to Setup Custom 2 and press SELECT. (If I hadn’t done this yet, it would say “Setup Custom 1” instead of FAVORITES.)
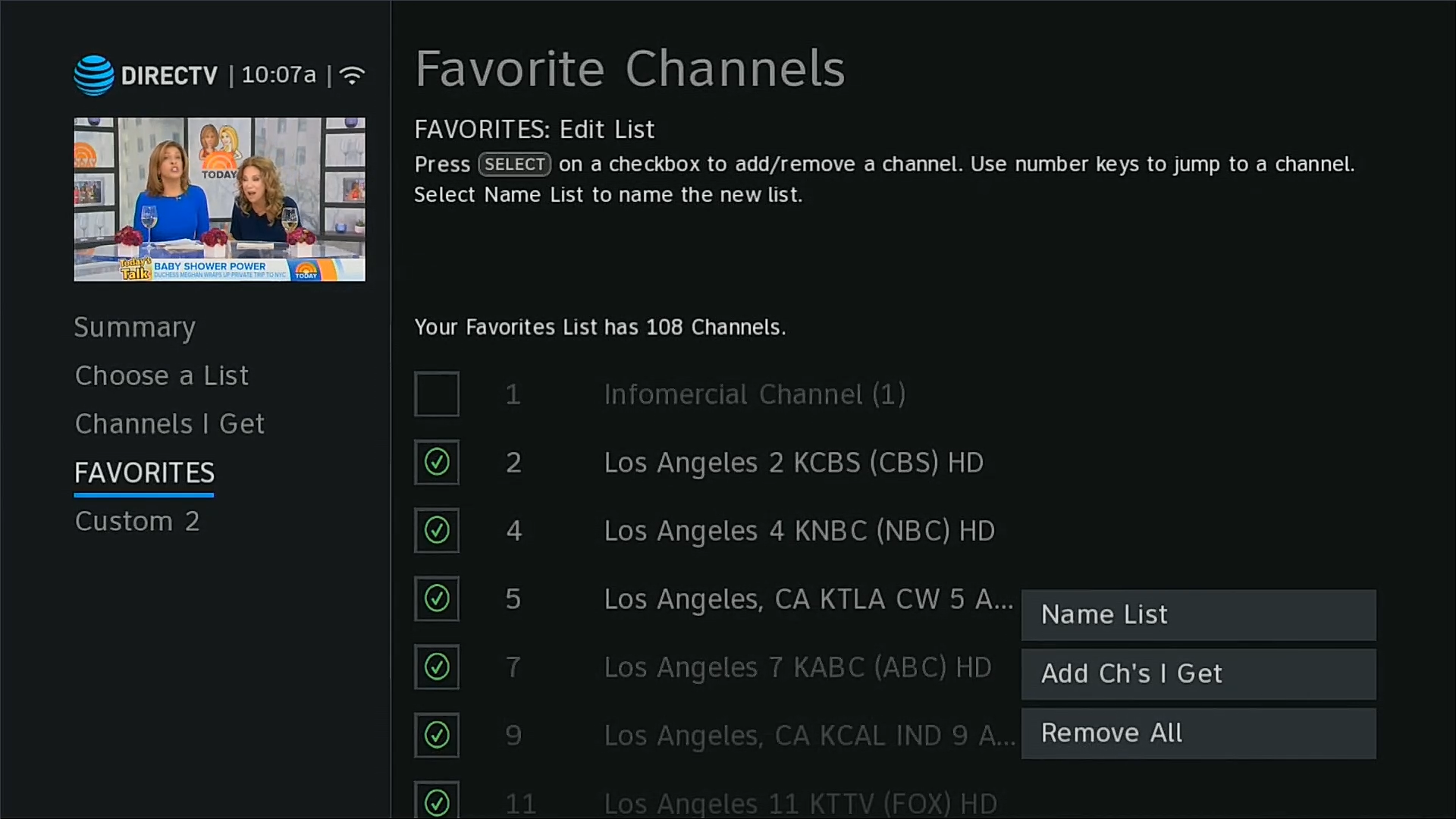
When you go to set up a favorites list you’ll see a screen like this one. You can start by automatically adding channels you get, or just check channels one by one. Arrow down to choose a channel to keep or remove from the list. Remember that you’re not getting rid of the channel, you’re just taking it off the list. You can always change back to the “Channels I Get” or “All Channels” list and you’ll see that channel.
You can also rename the list, for example I’d already named the list FAVORITES. If you want, you could name it “MOVIES” and name the other one “LATE NIGHT” or whatever you want.
When you’re done, press EXIT to go back to live TV.
Modifying a favorites list
If you want to add or remove a channel from a favorites list just tune to that channel and press INFO. You might need to look up its channel number first by changing to the All Channels list.
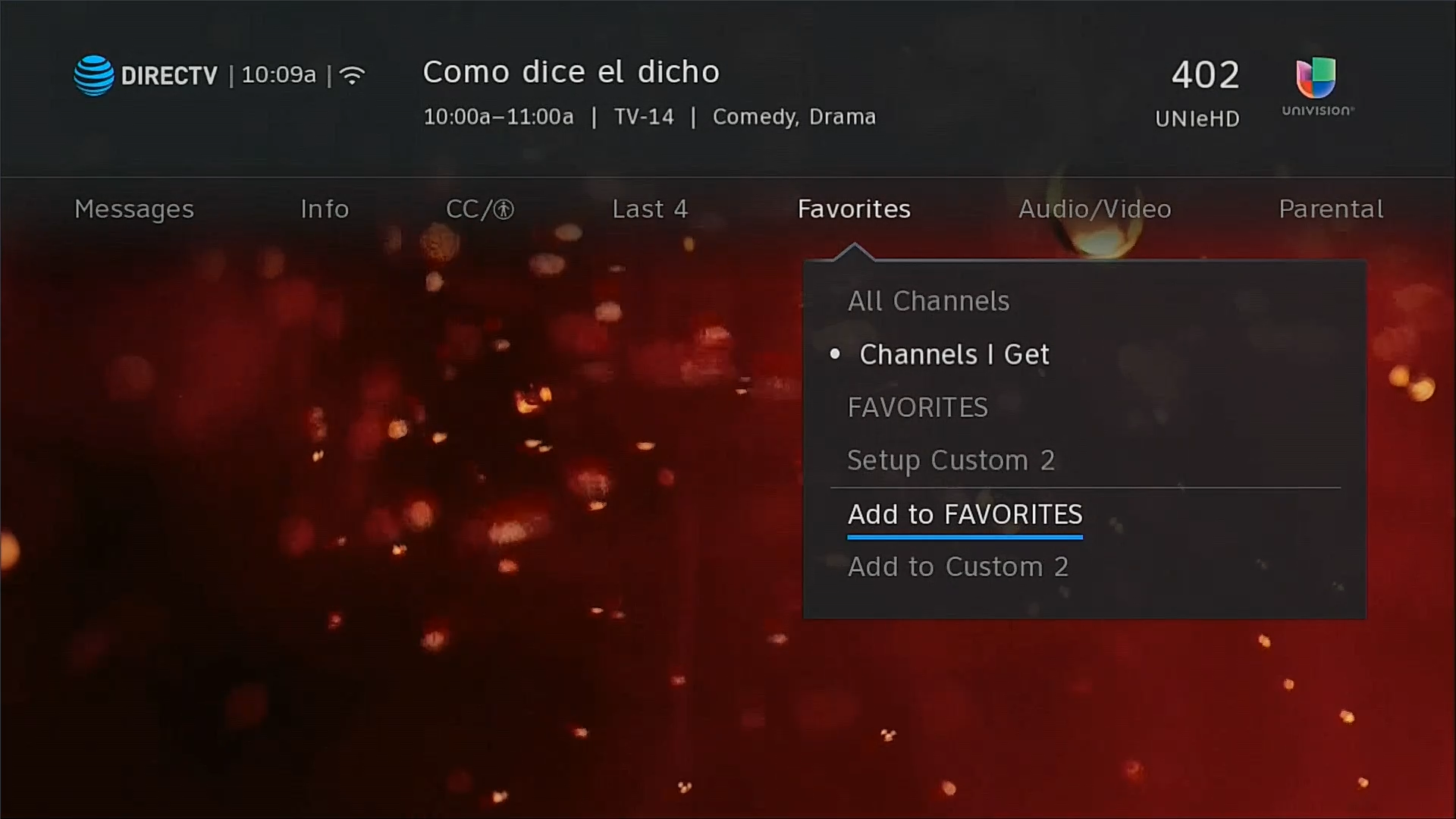
Pressing INFO and arrowing over to Favorites lets you add the channel to either of your favorites list. If it’s already in one of your favorites list you can remove it just as easily. The word “Add” changes to “Remove” if you already have it in a list.
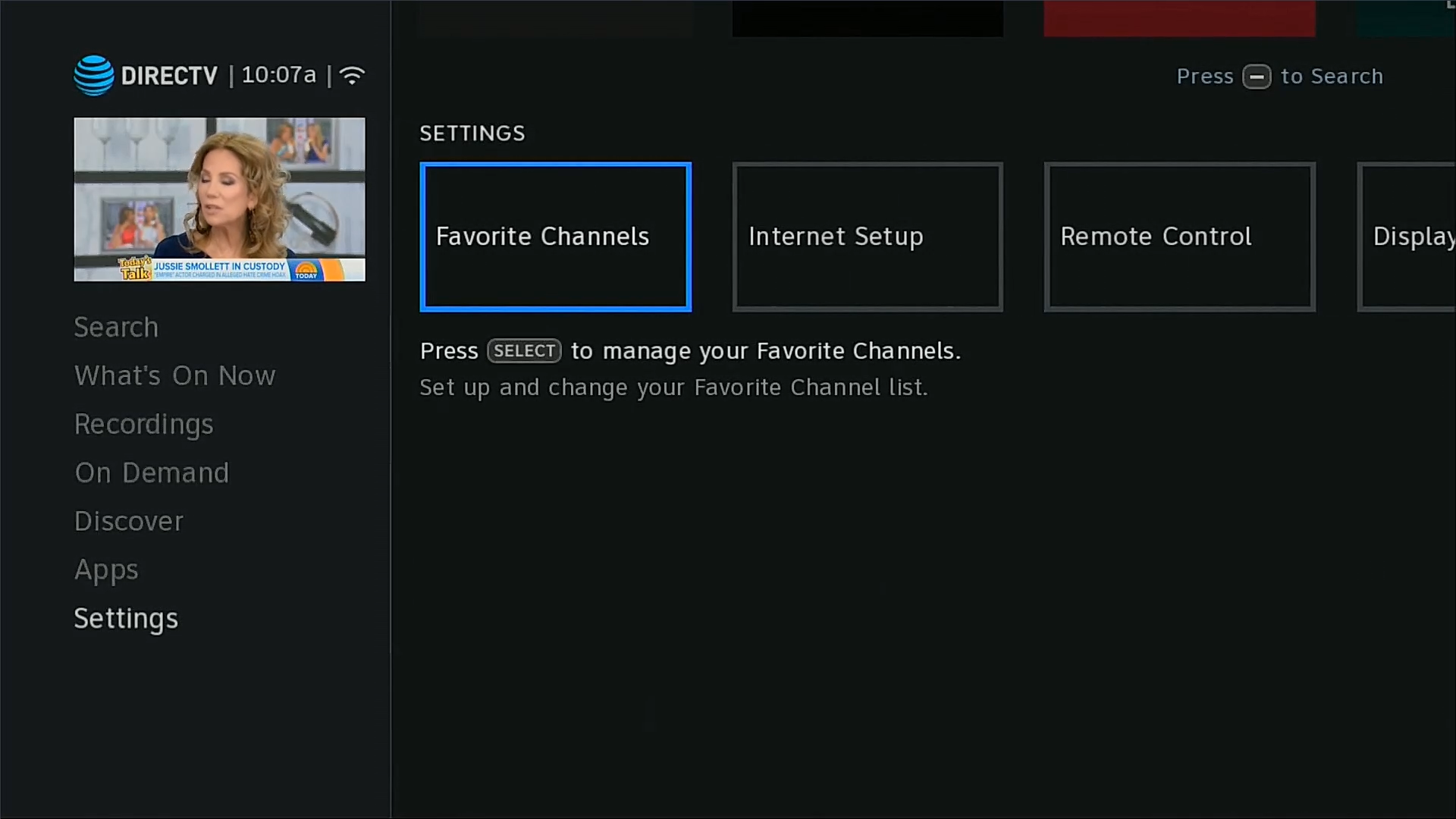
If you need to do a lot of work on a favorites list, you can go into the menu system and get back to the setup screen.
Press MENU then arrow down to Settings. Then, arrow over to Favorite Channels and press SELECT.
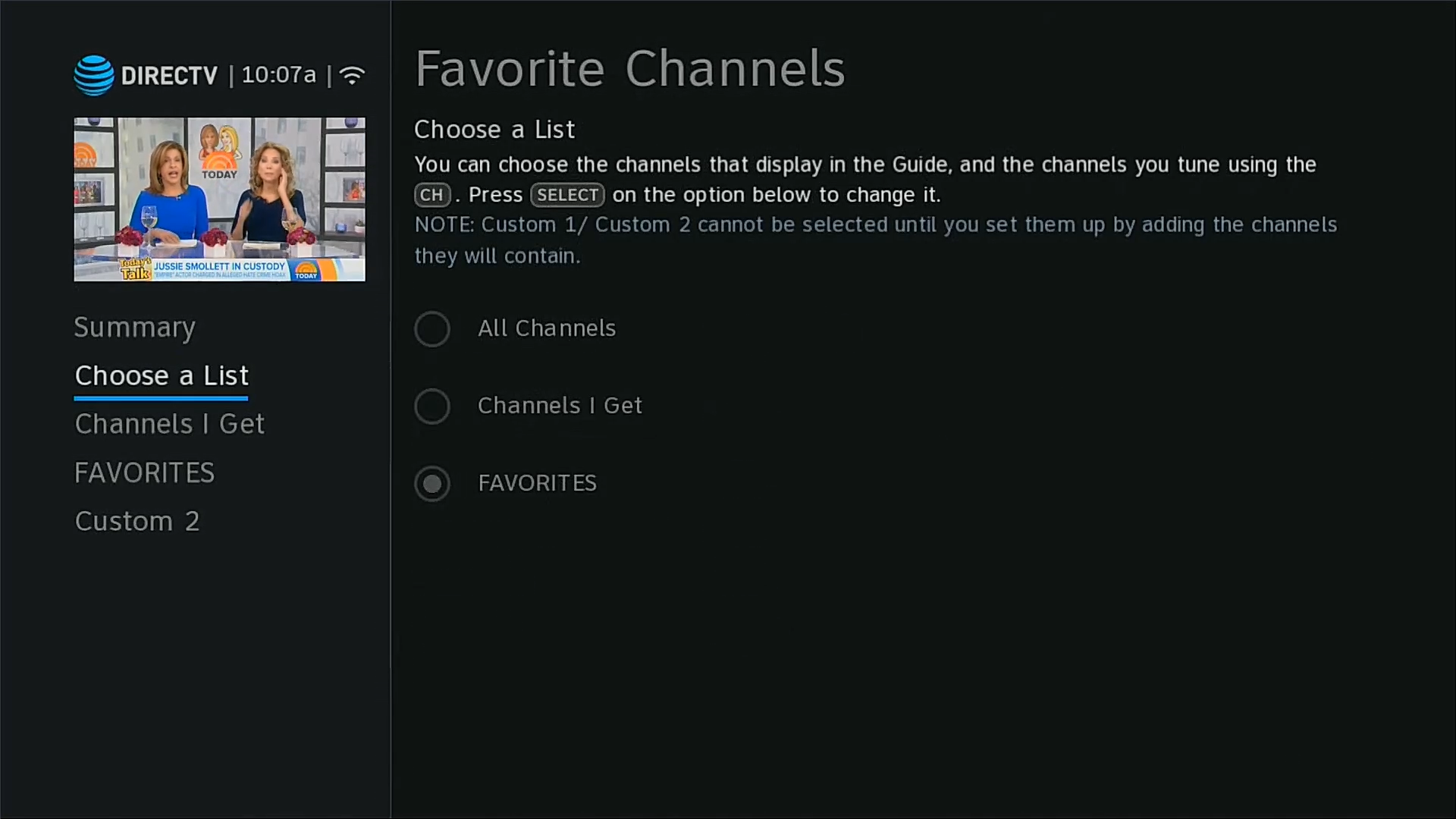
From here you’re back in the setup screen. You can change your favorites list here too, or by arrowing down to it and pressing SELECT, you can edit it completely.
Again, press EXIT when you’re done.
Using favorites lists in the guide

You can change your favorites list while you’re in the guide, and even filter automatically by the type of program you want. just press the ZERO (0) button on the remote and you’ll see the popup menu above.
Get more help with the new Genie menus
We’ve compiled all of our awesome articles on the new Genie menus in one place. Here you’ll find every tutorial, every article, and every video all in one place. One click or tap takes you there. If you have more questions, ask them in the comments below or give us a call at 888-233-7563!